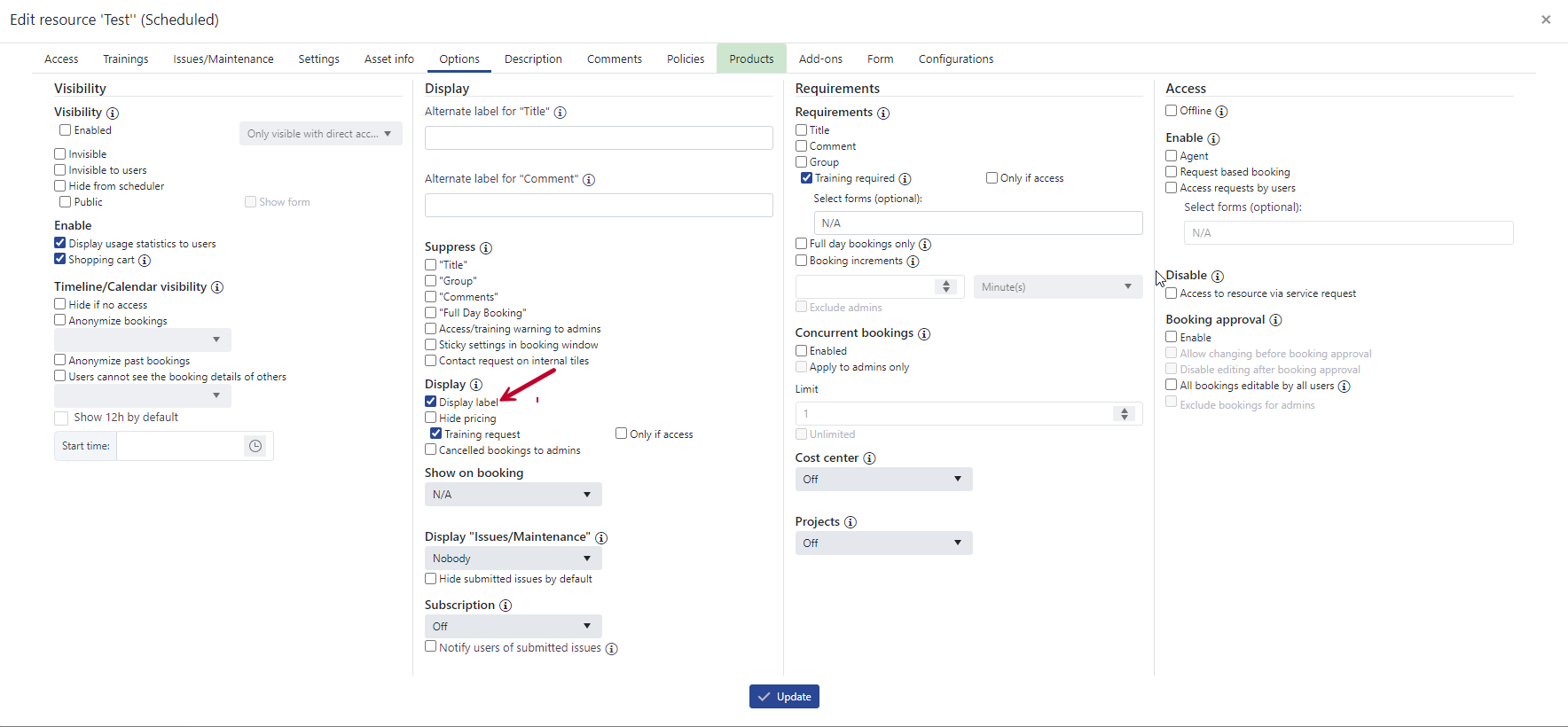Work in progress
TODO: Review
This page describes the main features you are able to edit for a provider. All of these options can be found in the provider settings. You can only edit a provider if you are one of its admins .
¶ How to open the provider settings
All providers that you have admin rights for are visible in Browse > Provider and Admin > Provider and have a -symbol.To edit a provider, you have to click on the in the toolbar of the provider. This symbol is only visible to portal and provider admins. Upon clicking on the settings wheel, a new window called Edit Provider opens with multiple tabs. Whenever you edit your provider be sure to click Update to save the changes you made. Changes will not be saved just by clicking the Close button.
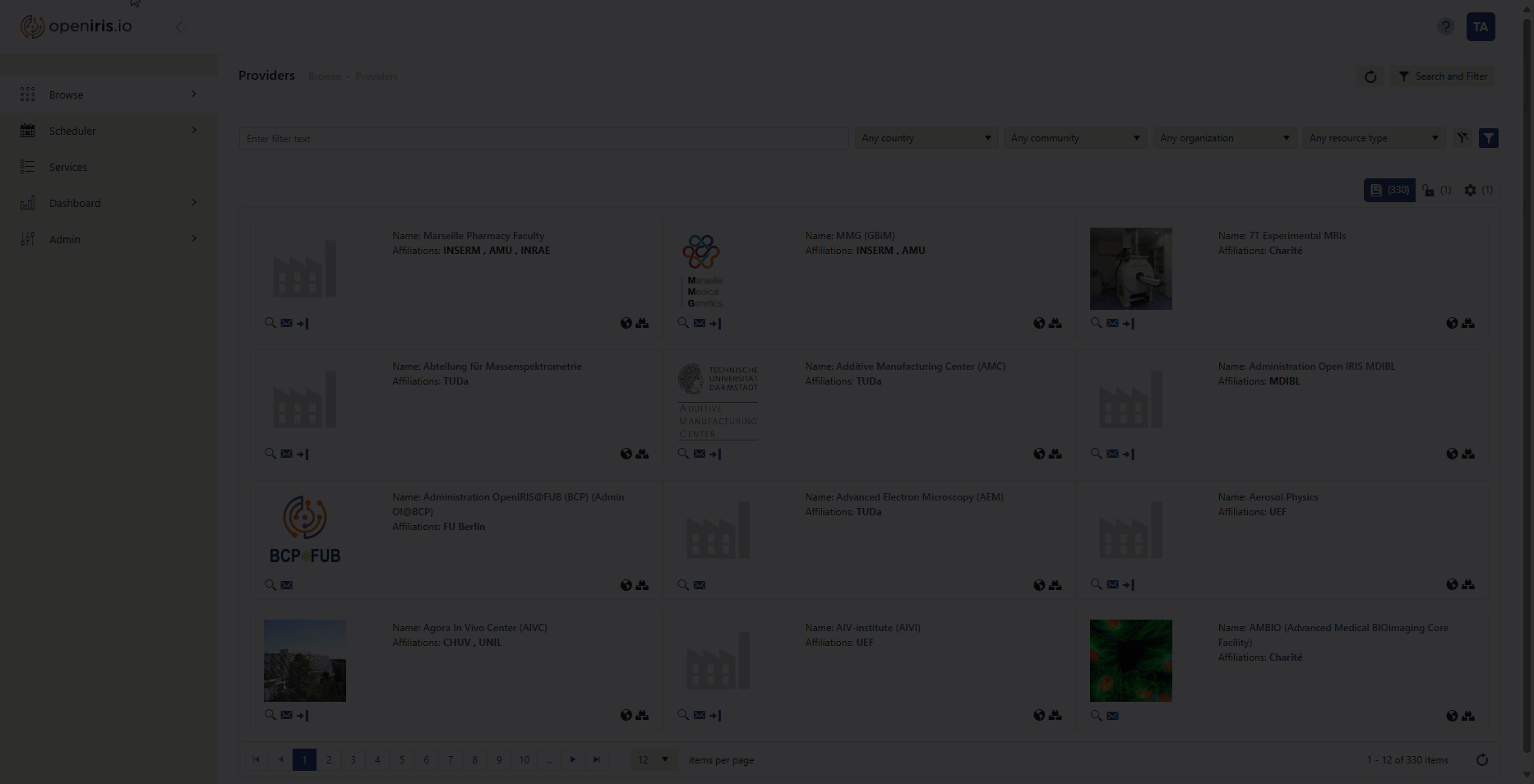 |
|---|
Two ways to open Edit Provider window |
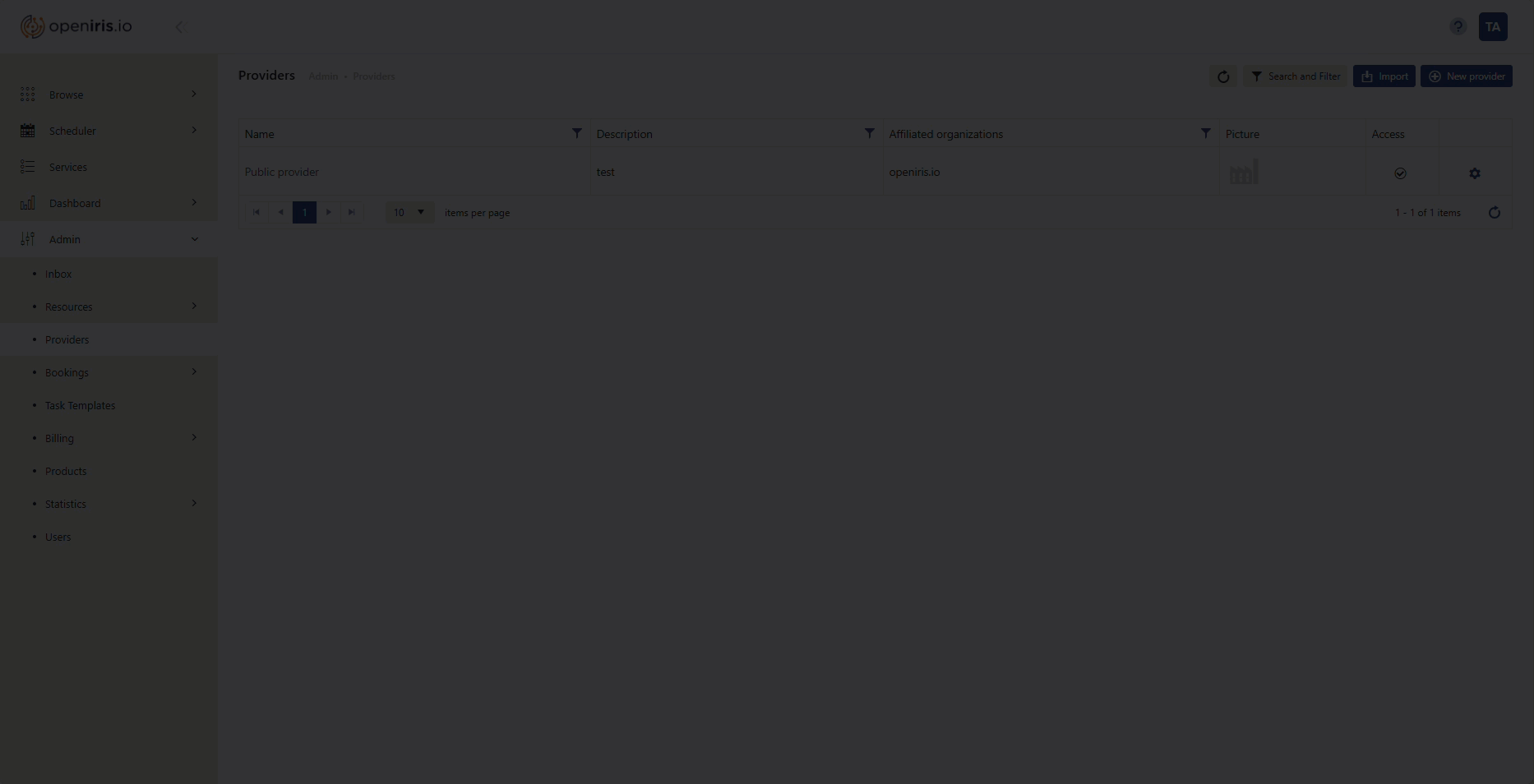 |
|---|
TOverview of Tabs in the Edit Provider window |
In the provider settings, organization admins can be granted provider-admin-rights. To enable this, navigate to
Edit provider>Settings>Allow organization to administerand list the organization. This step is crucial for ensuring efficient technical support and maintaining provider accessibility, especially if employees depart from the organization.
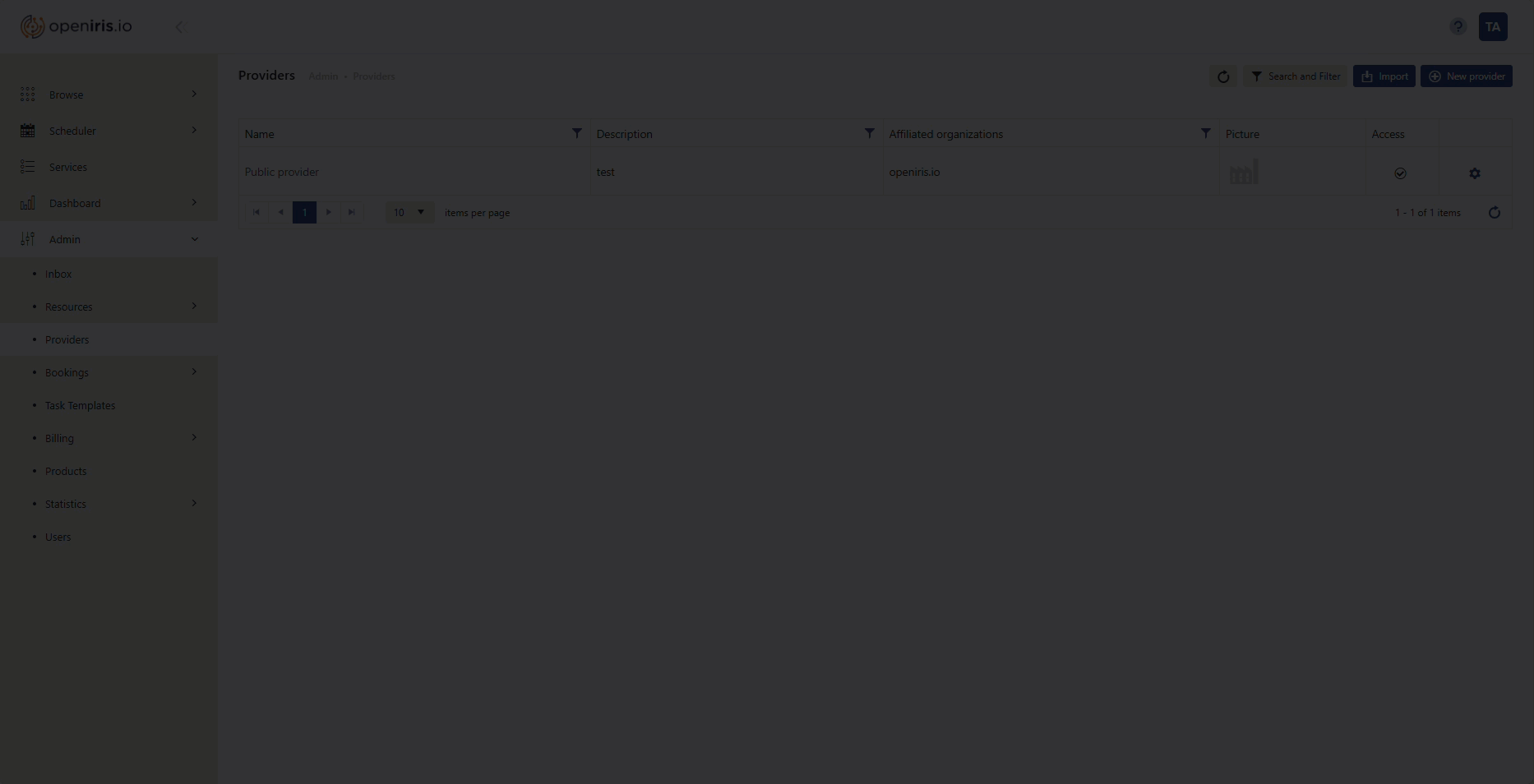 |
|---|
| How to allow an organization to adminster a provider |
¶ Access
In this tab you can manually grant access to individual users or entire groups of users (whole groups, departments, organizations, projects or communities). The following links provide you with more information about visibility and access to a provider.
¶ Provider Admins
This tab lists all admins of this provider. New admins can be added by clicking on Add admin and entering the name or email address. It is also possible to search for users from non-affiliated organizations. When you found the right user, select the name and click on Add as Admin. Already existing admins can be removed by clicking on the Delete-symbol.
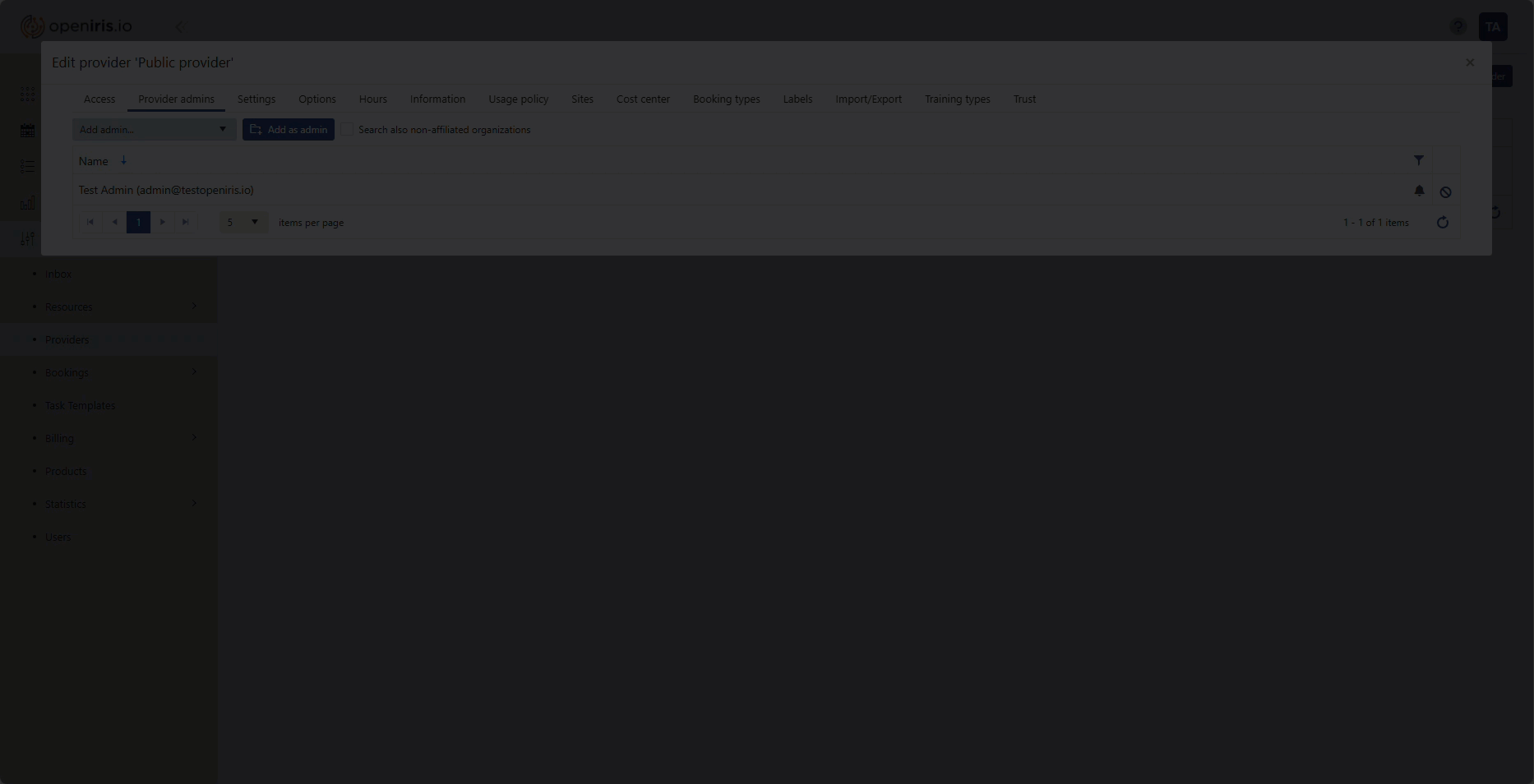 |
|---|
| How to add or delete a provider admin |
By clicking on the -symbol the subscription for the provider can be edited. It is possible to set whether an admin wants to receive all provider-emails, only notes notifications/contact requests/approvals or no notifications.
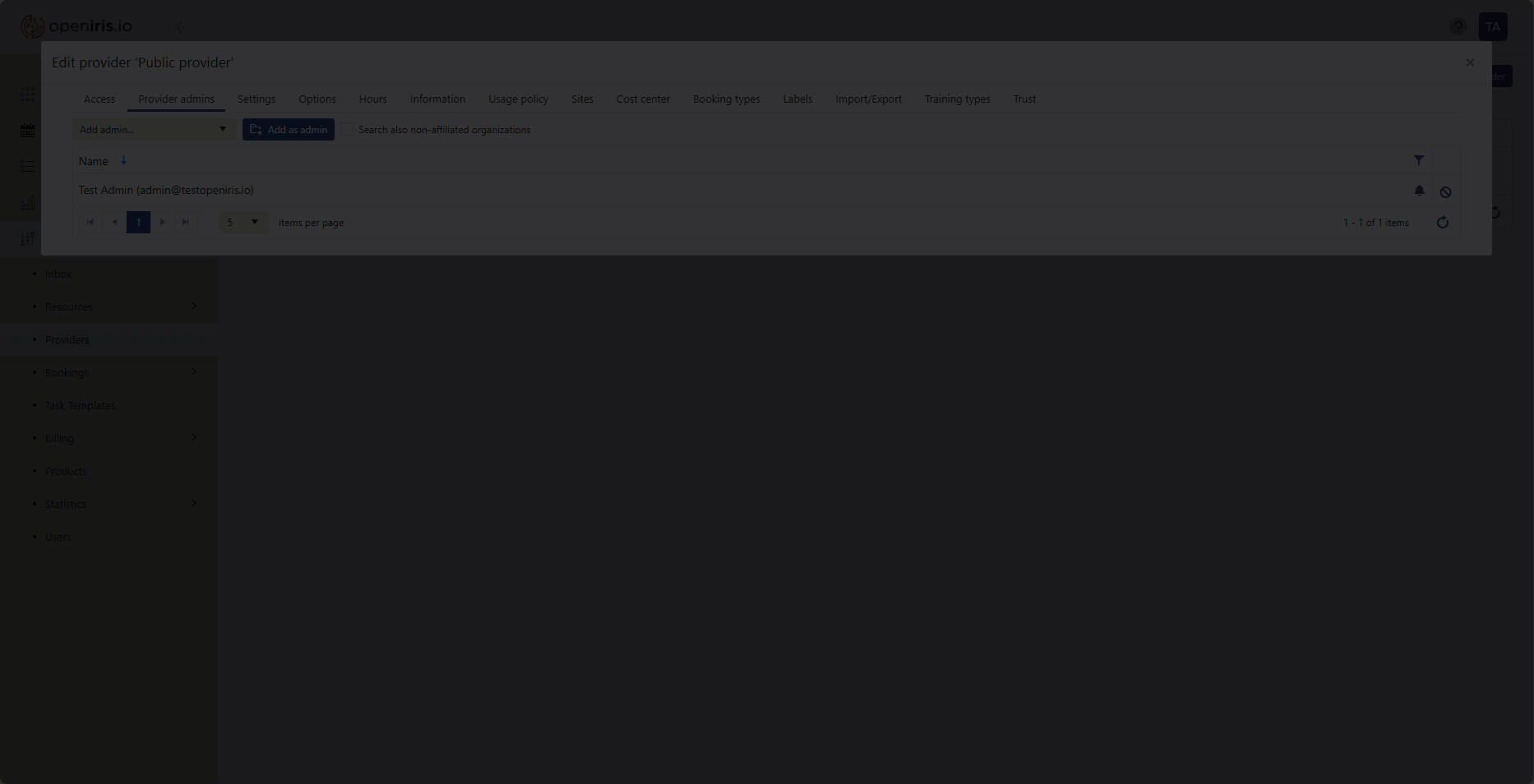 |
|---|
| How to edit email subscriptions as a provider admin |
¶ Settings
Here you can change the general information about the provider. This includes its name, short name, URL, short description, location, affiliated organizations and communities, contact, timezone, start of the week displayed in the calender, defined holidays. It is also possible to add or edit an image for the provider. And organization admins can be granted provider-admin-rights.
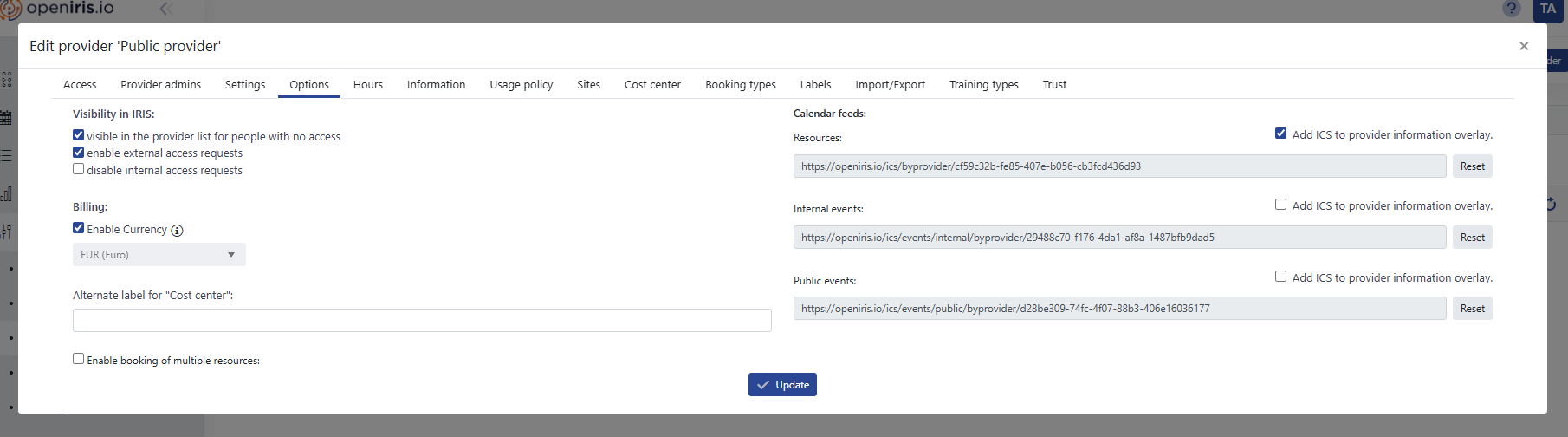 |
|---|
Information within the settings tap of Edit provider |
¶ Options
This tab contains general options about the provider. Here these options are shortly explained here.
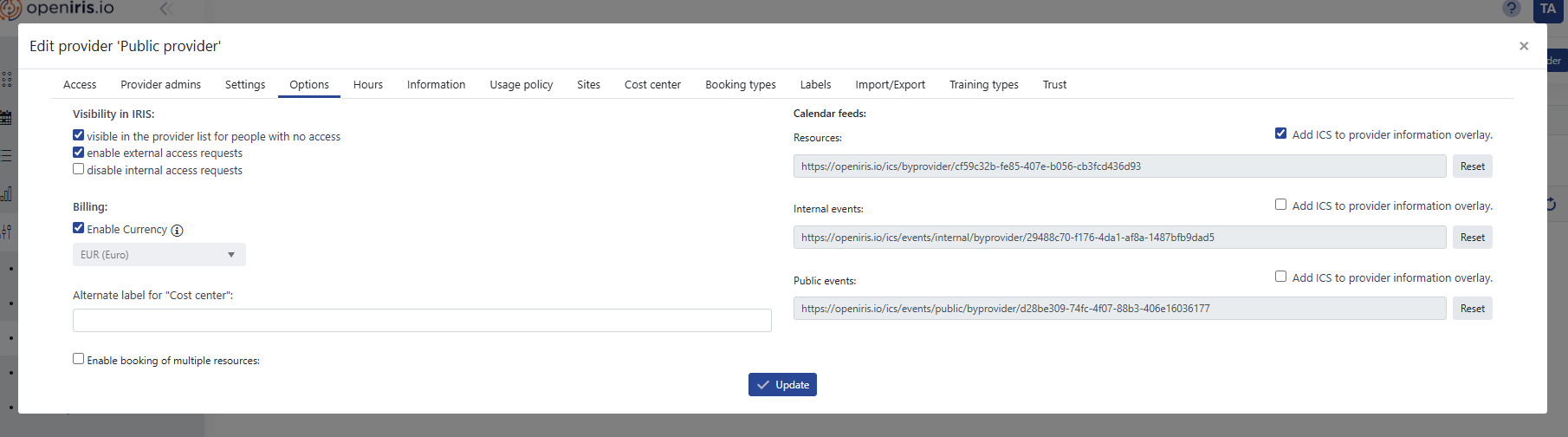 |
|---|
Information within the options tap of Edit provider |
Visibility in IRIS: Read more about this here.
Enable billing: By default billing is not enabled in the system for providers. To enable it you must select Enable currency together with selecting your currency. Now the Admin tab should feature the new sub-tab Billing. Read more about billing here.
You can also define an alternate name for cost center, if there is another naming used at your organisation.
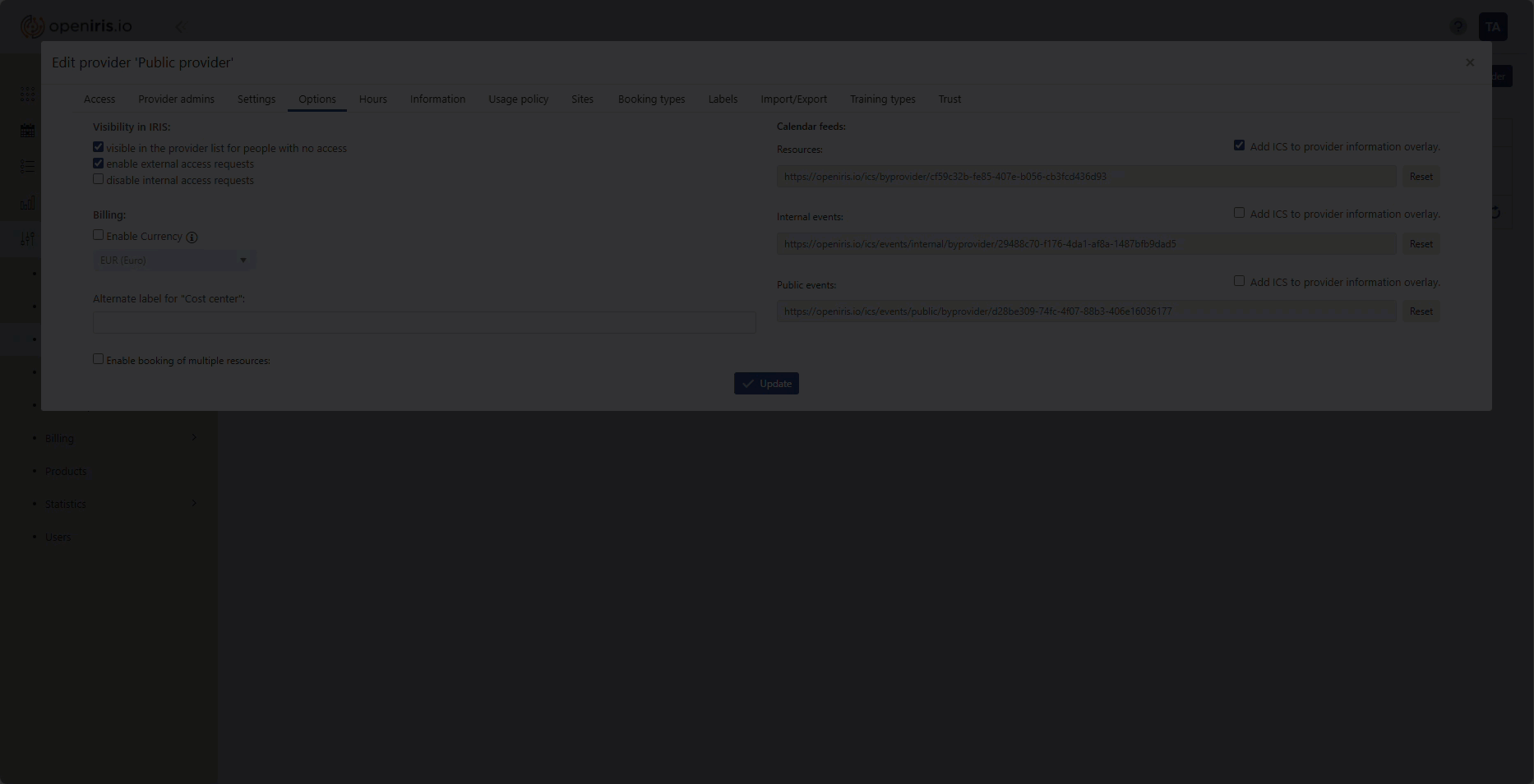 |
|---|
| How to enable billing within a provider. |
Calendar feed: This feature contains links for calendar feeds about resources, international events and public events. These links can be shared with other users.
Remember to click Update after changing the options to save the changes.
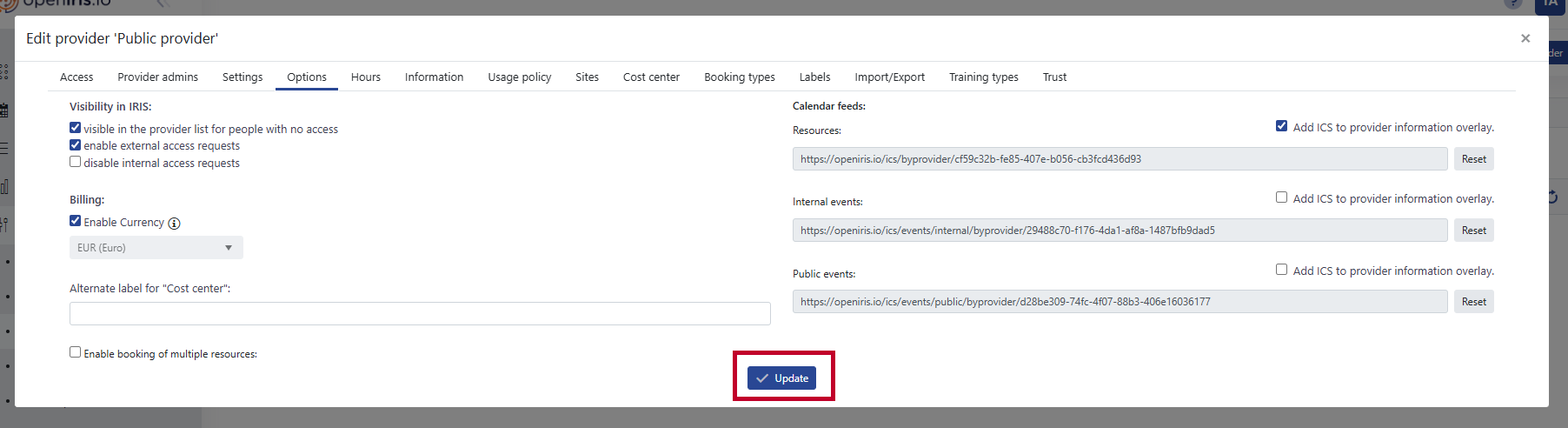 |
|---|
click Update to save the changes |
¶ Hours
In this tab you can set the business hours of your provider. They can be set for each day individually. Setting the business hours of your provider can be important for:
Billing: In billing you can define different prices for regular usage and the usage during off-hours. Read more about billing here.Statistics: You are able to display the usage of each resource in percent of the working hours in statistics.It is planned that these working hours soon conform with the set hours of the provider in this tab.
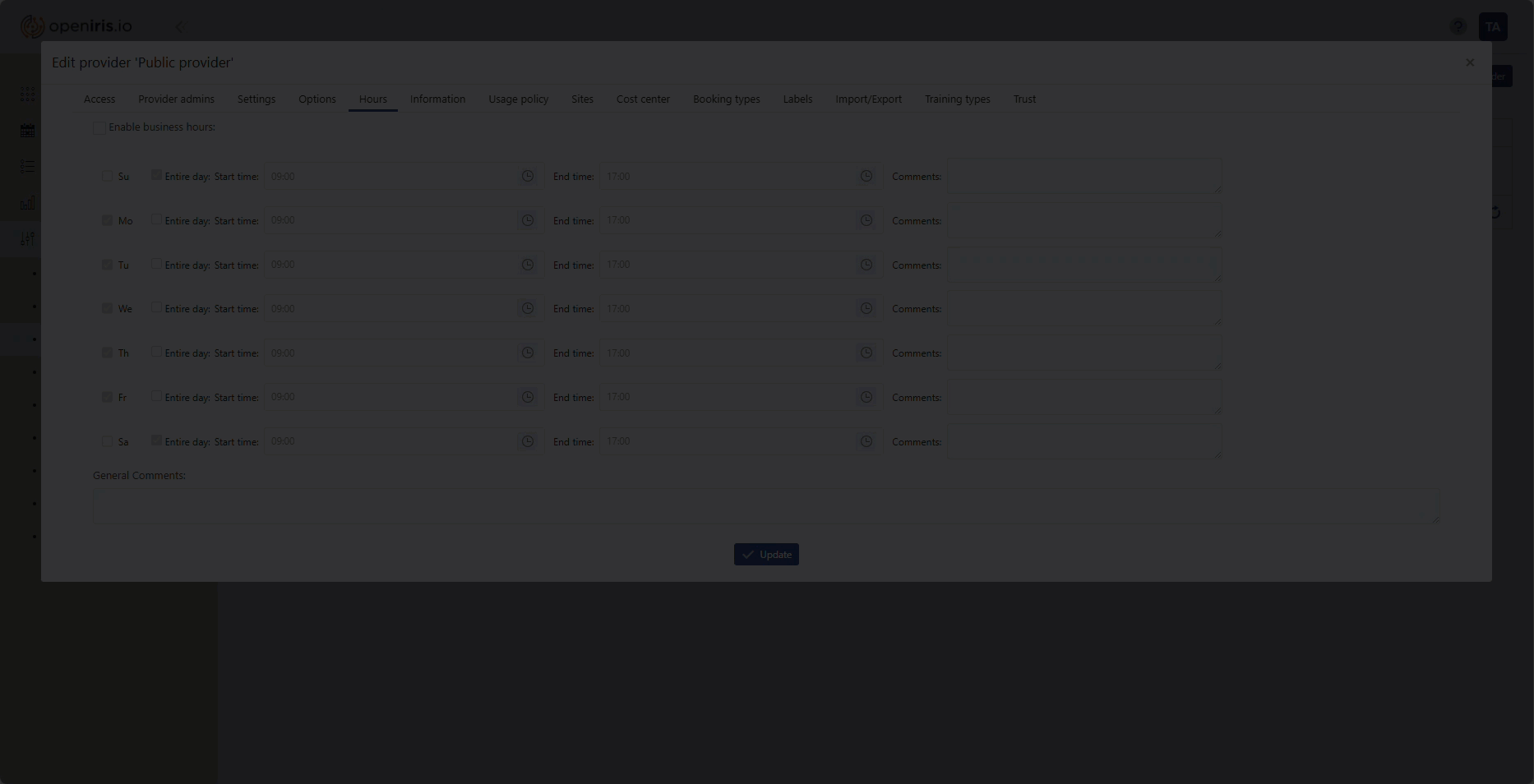 |
|---|
| How to define business hours of your provider |
¶ Portal
This tab lists all portals your provider is a part from. Here you can also decide whether the resources of your provider should be only visible within a portal or also external.
 |
|---|
| Portals of your provider and visibility within a portal or external |
Please note that if your provider is not assigned to a portal, this tab will not be visible to you.
¶ Information
In this tab you can give more information about the provider. This can be either a URL (e.g. your providers own webpage) or directly entered text. The url or text entered here will then be displayed in the details window of the provider. The details window can be opened by clicking on the -symbol in the toolbar of the provider.
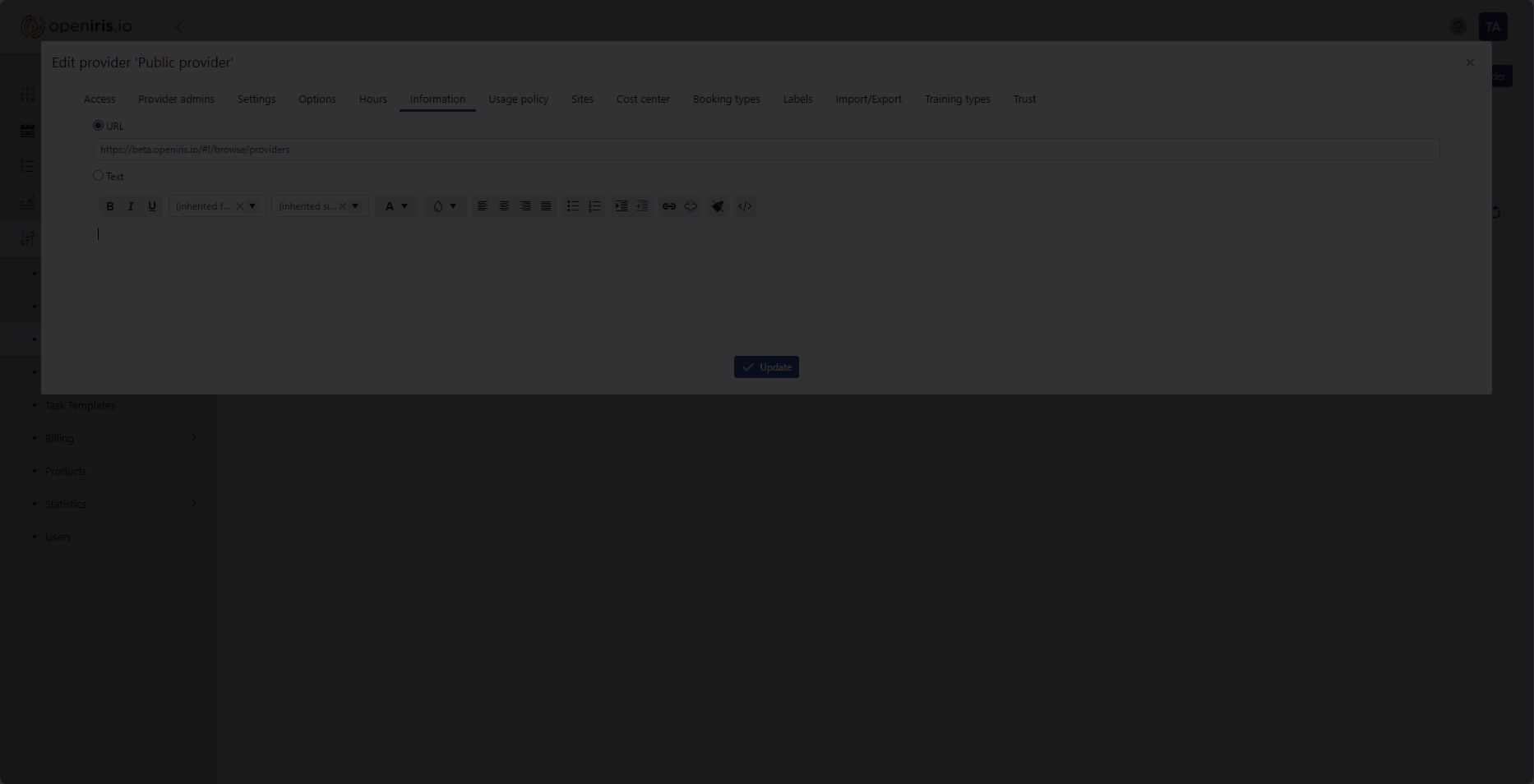 |
|---|
| How to add information to the provider details |
¶ Usage policy
To read more about usage policy click here.
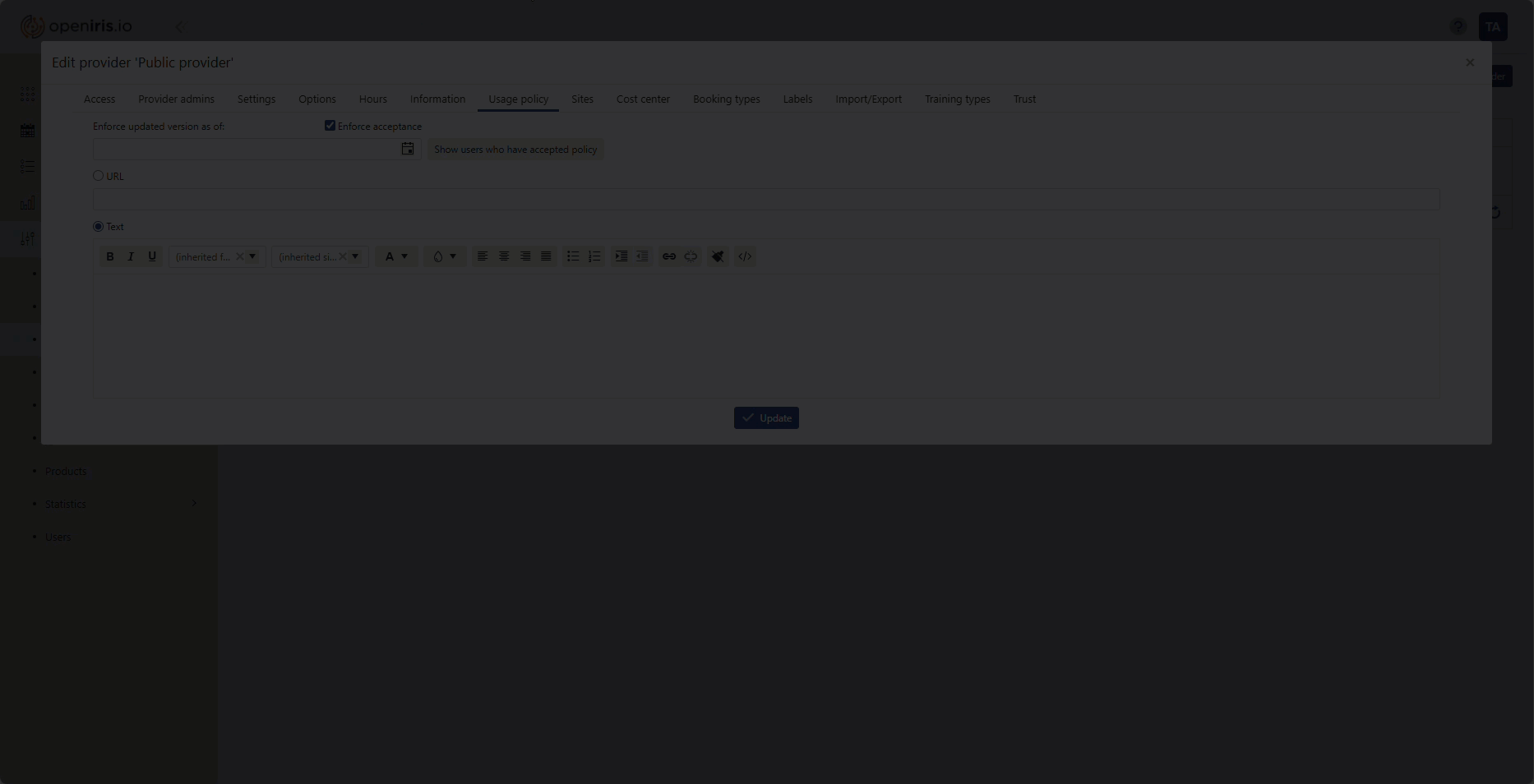 |
|---|
| How to add a usage policy to your provider |
¶ Sites
In this tab you can set sites of your provider. This can be particularly important if your provider has multiple locations. Each resource of your provider can be assigned to a specific site if the site has been previously added in this tab.
By clicking on Add site a new site can be added to this provider. To add a site you need to give it a name and select closure dates. Existing sites can be edited (click on the -symbol) or deleted (click on X-symbol).
Now each resource can be assigned to a site of your provider. This can be done in the settings tab of the resource settings.
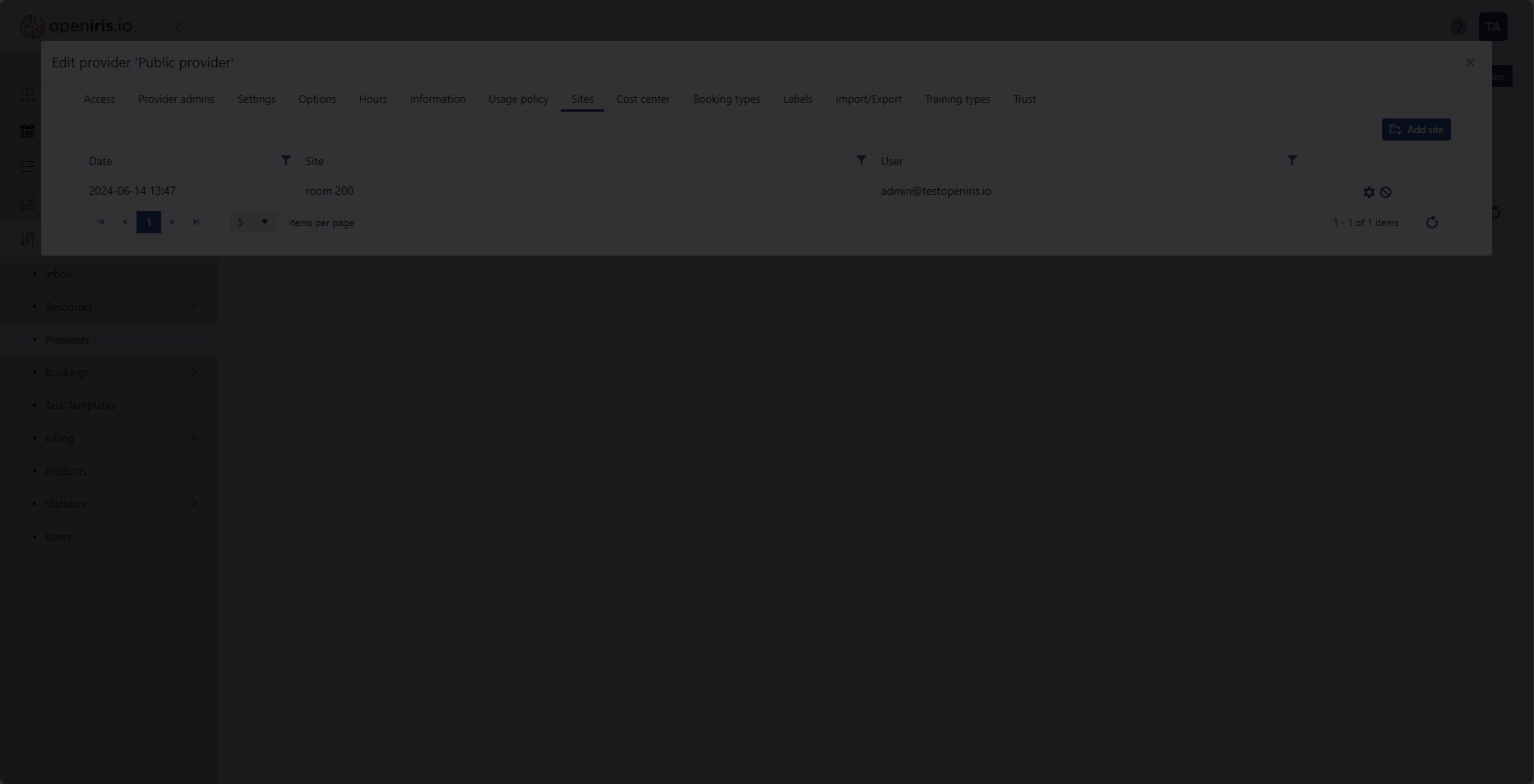 |
|---|
| How to add a site to your provider |
¶ Cost center
In this tab, you can add a cost center to your provider account. A cost center is an account with a unique identification number, allowing you to settle bookings accurately while precisely tracking transactions and budget changes.
By clicking on Add Cost center a new cost center can be added to this provider. Mandatory information include the name of the cost center and a code number. Existing cost centers can be edited (click on the -symbol) or deleted.
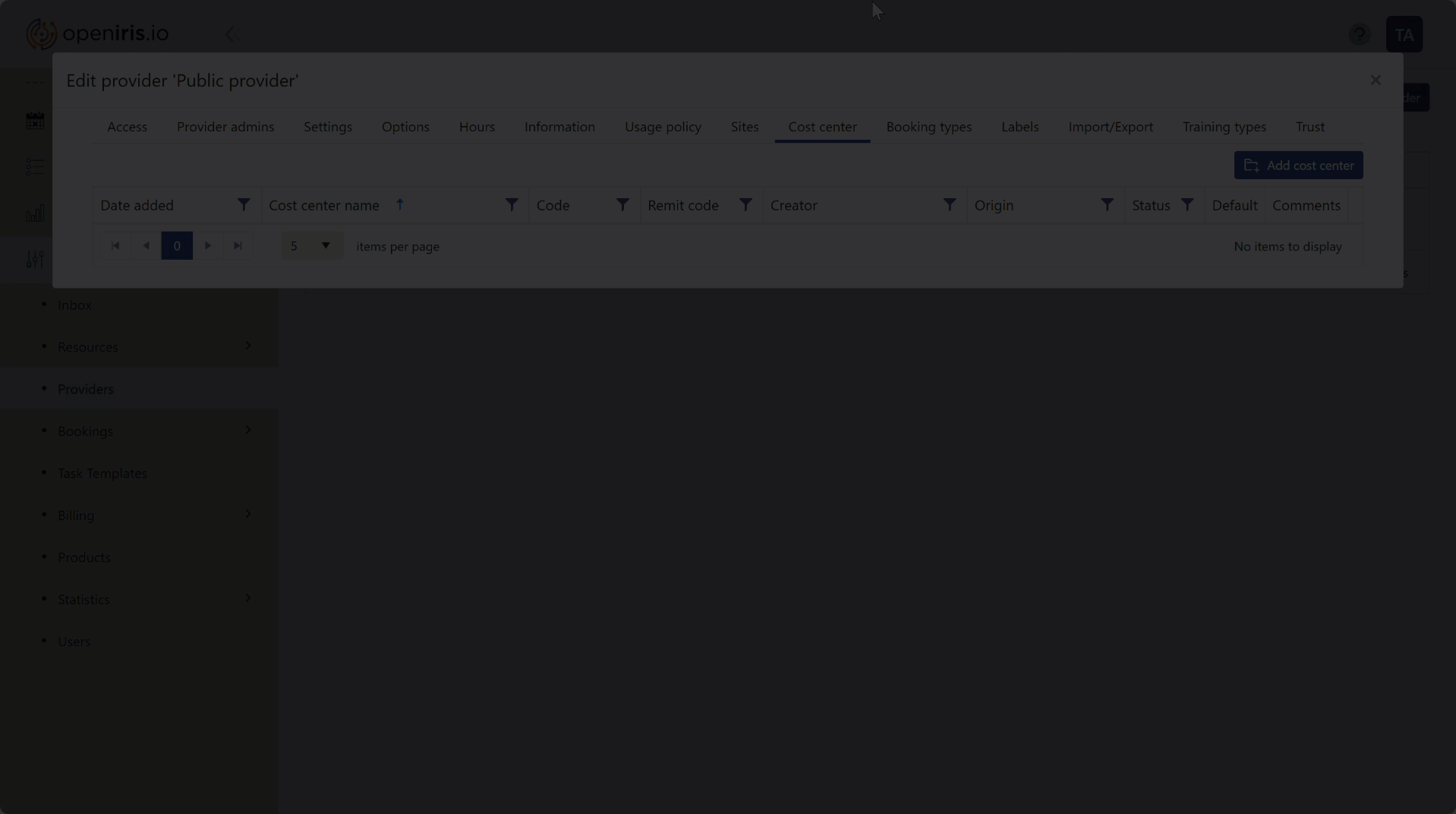 |
|---|
| How to add a cost center to your provider |
¶ Booking types
As an admin for a resource you can select the booking type for each booking. The preexisting booking types available are: Unavailable, Operator assisted, Regular usage, Training, Maintenance and Out of service. Each booking type has its own color code and can therefore be easily recognized in the timeline of a resource. Additionally it is possible for each provider to create own booking types. To do so click on New Booking type. A new window will open asking for a name, a status (active or inactive) and a booking color. By clicking on the -symbol on the right of each booking type it is possible to edit each existing booking type, even the preexisting ones.
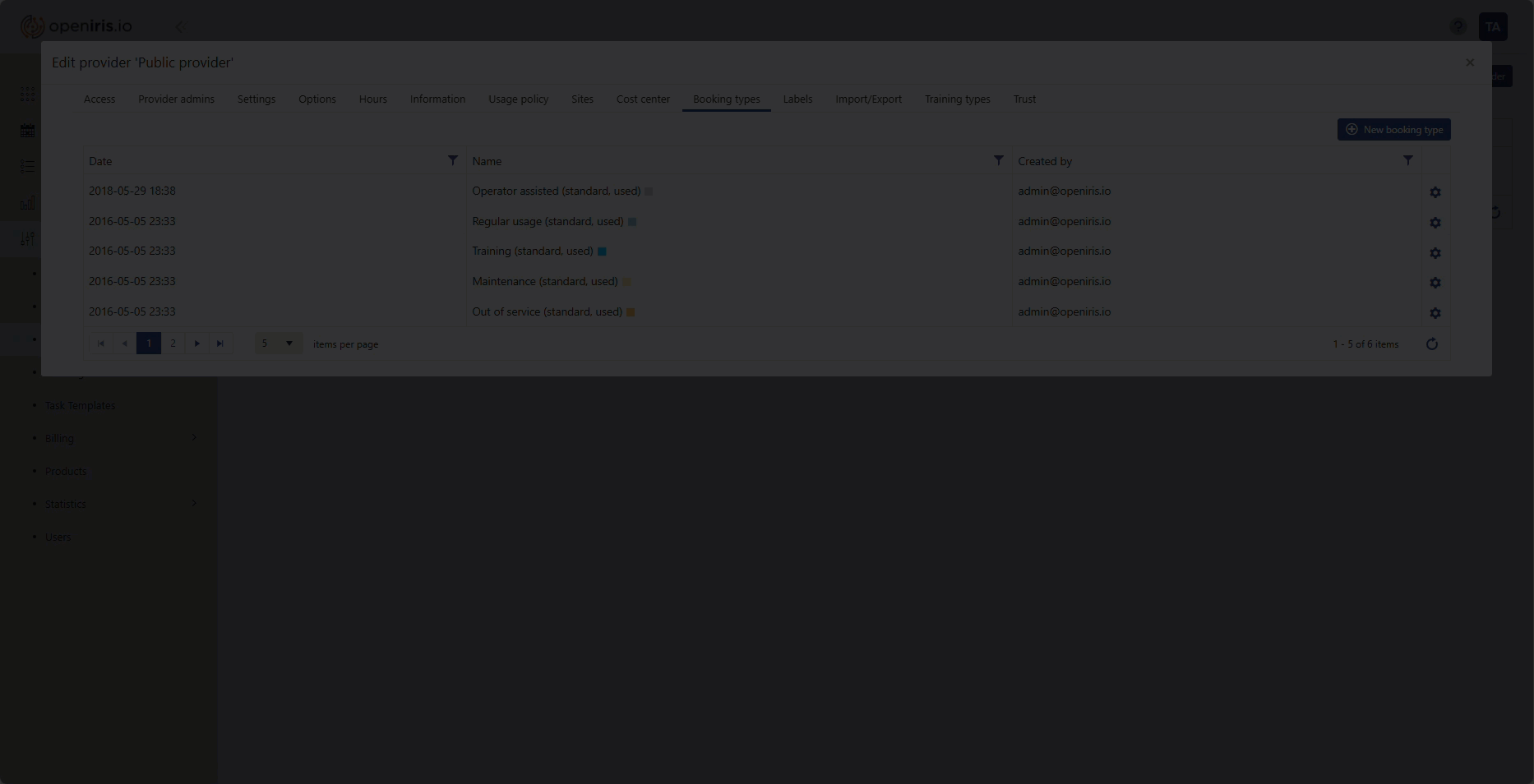 |
|---|
| How to add a new booking type to your provider |
¶ Labels
This function allows to set labels. The labels are primarily informational and help categorize or add context to bookings. They are not connected to any specific functionality within the system.
By clicking on New label a new label can be added to this provider. A box will open and you give a name and color and tick enable booking color.
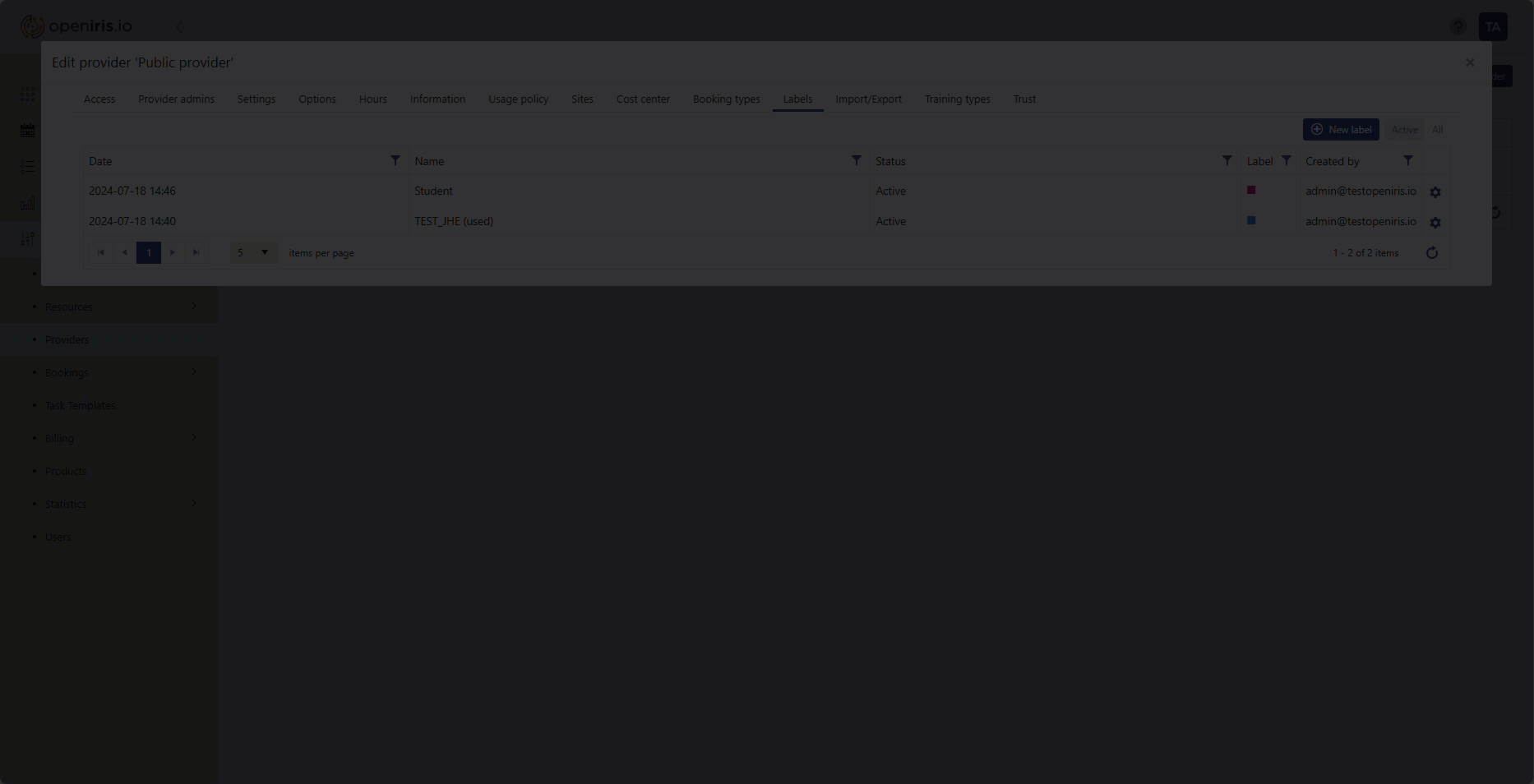 |
|---|
| How to add a new label to your provider |
Please note that you have to tick
Display labelinmanage resource>Options>Displayto enable the user to choose the lable during the booking process.
How to display labels during resource booking
Labels are enabled in the booking window (under resource options) for the person making the booking to select from.
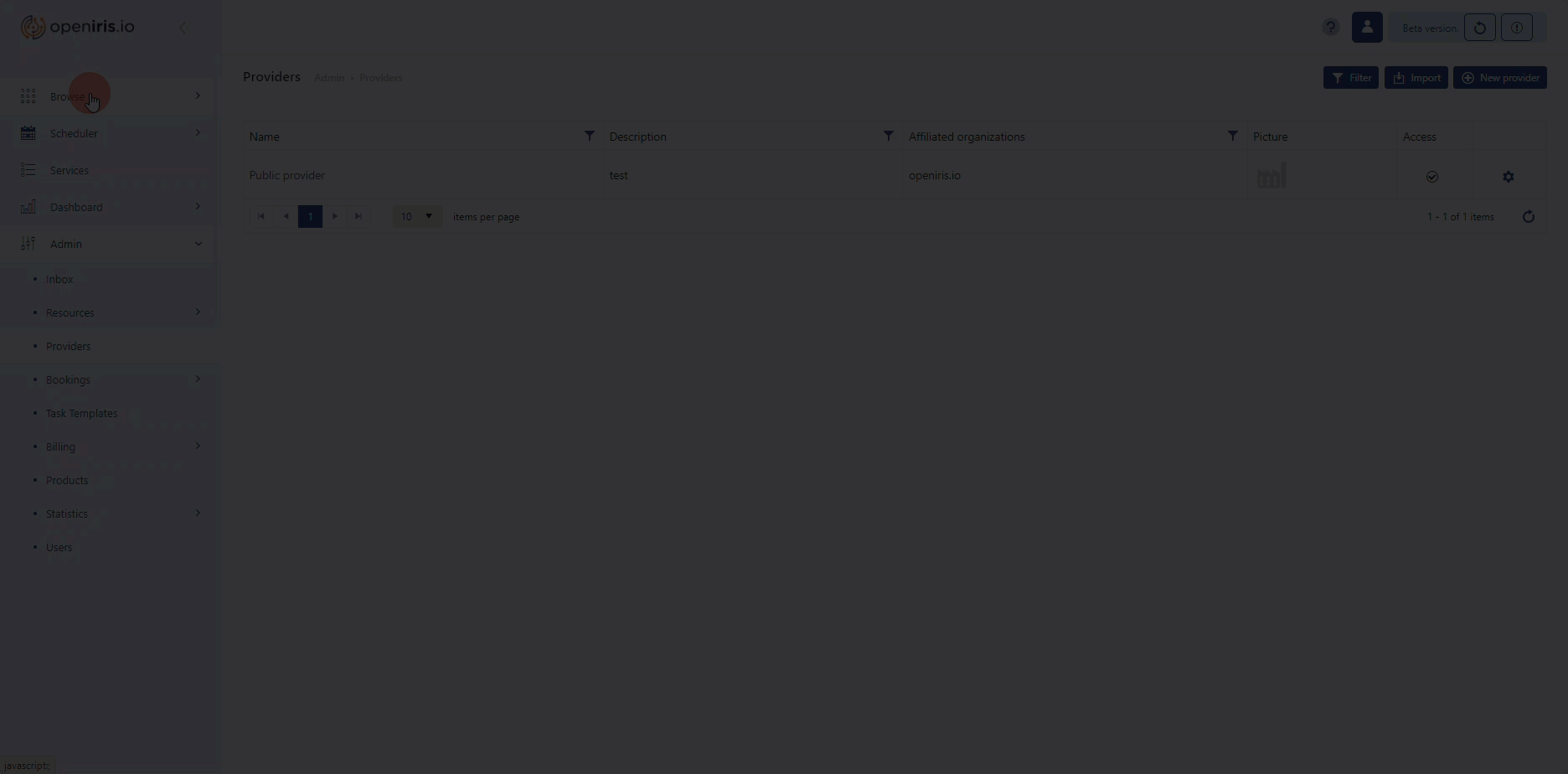 |
|---|
| How to add a new label to your booking |
Selected labels will appear in the Excel exports of bookings.
Please note that we are considering deprecating this feature if it is not widely used. Your feedback and usage patterns will play a crucial role in this decision.
¶ Import/Export
This tab allows you to upload:
- Service requests
- Resources
- Bookings (charges will be calculated if this option is selected)
Select the service for which you wish to import information. Download the import template, then upload it filled with the required details. Choose if you want to Import Import Requests, Import Resources, or Import Bookings.
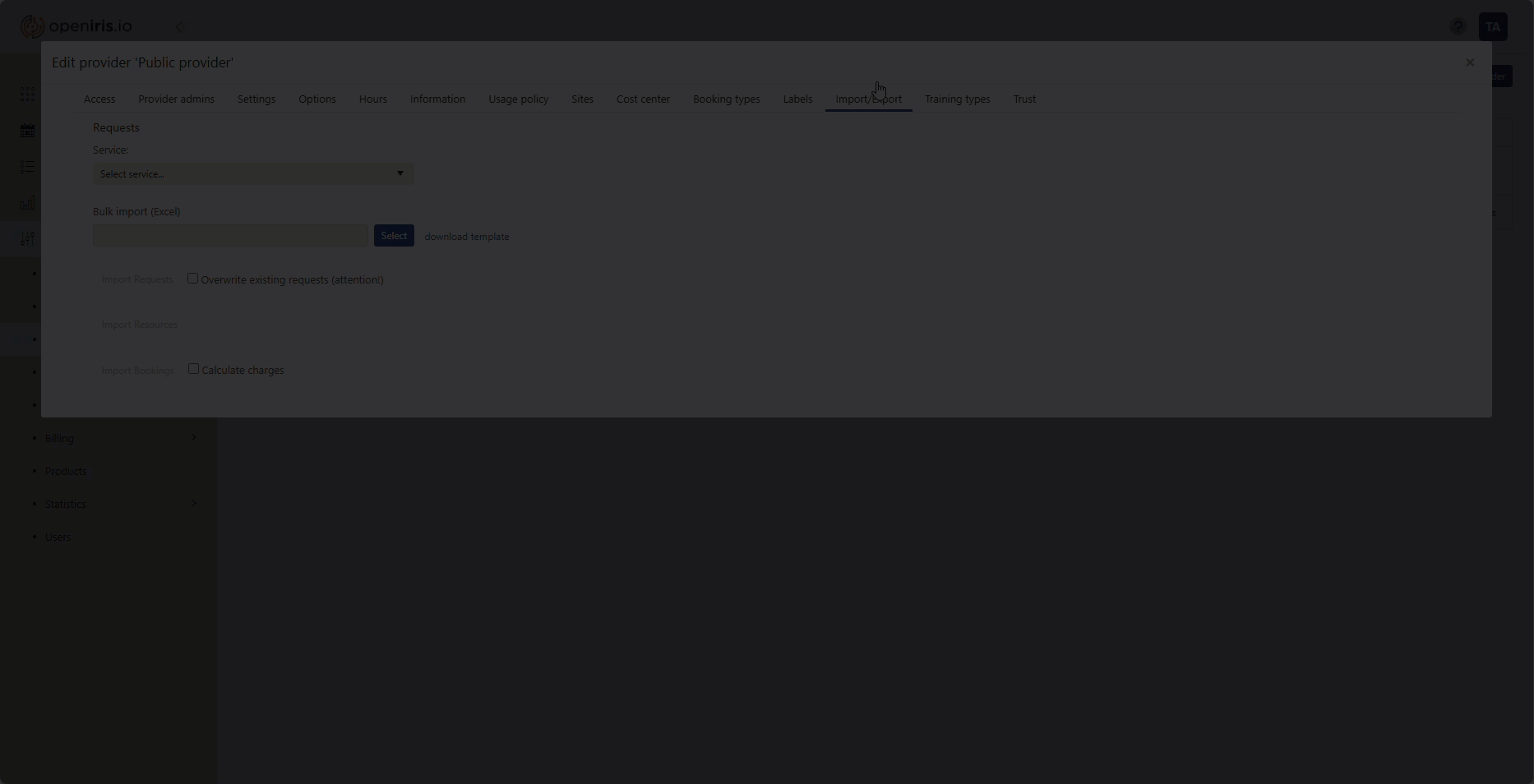 |
|---|
| How to import resources from a template |
¶ Training types
In this tab, new training types can be added and existing ones can be edited. To create a new training type, click on New Training type. The settings of a training type include the name, the selection of one or more resources and a status (active/ inactive).
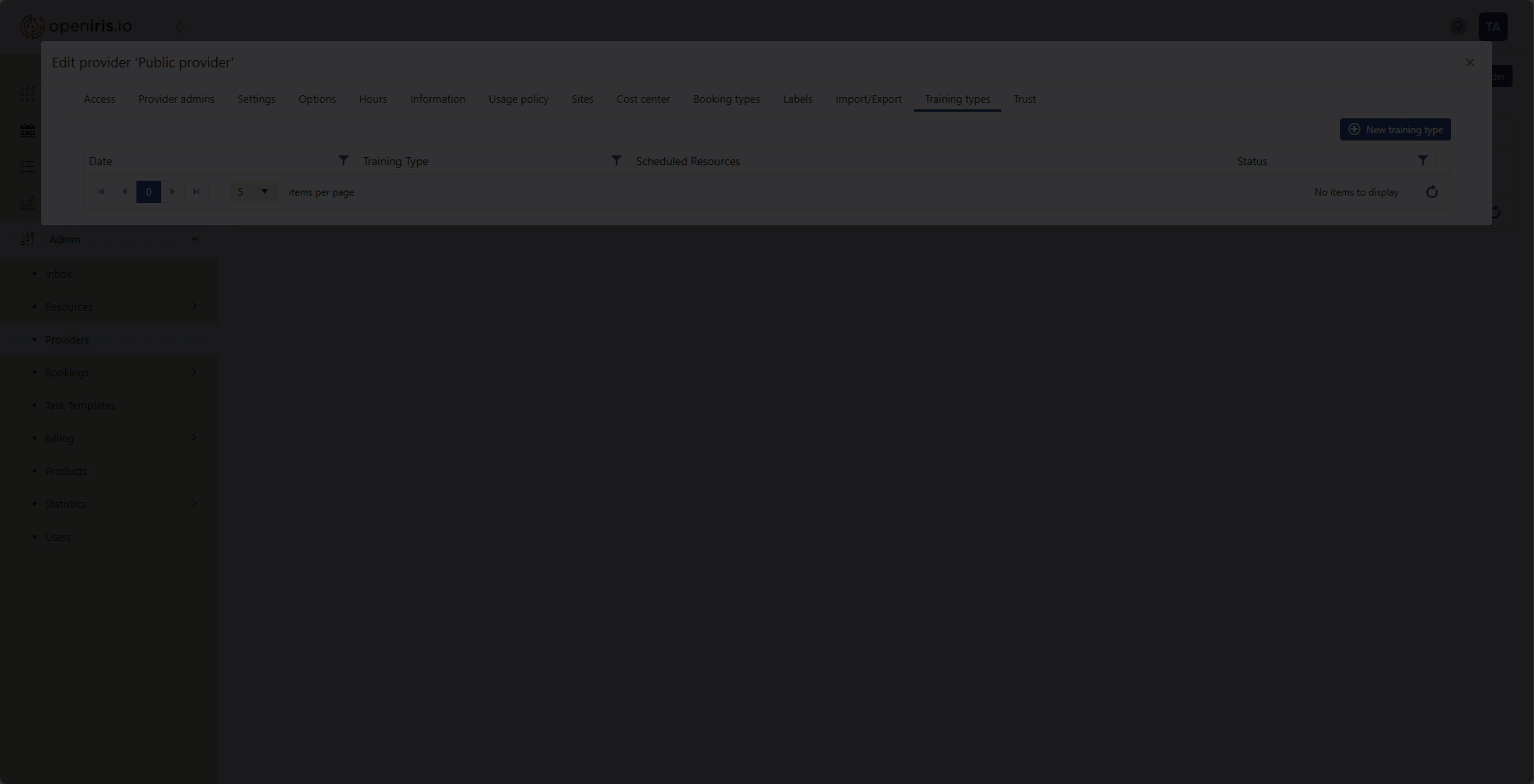 |
|---|
| How to add a new training type to your provider |
¶ Trust
In this tab trust can be enabled. To read more about trust and how to enable it click here provider-trust.