This page provides information on how to create and manage Price lists which define the pricing rules that are applied to Scheduled-resources. As a Provider admin you can choose various pricing rules and apply them to various people, groups and even organizations.
¶ Create a Price list
A new Price list can be created by a provider administrator for the Scheduled Resources of that provider.
You can add a new Price list by navigating to Admin > Billing > Price list. All current price list items of your provider will be displayed here. You can edit the existing price lists by expanding each one to access the various tabs. To add a new Price list select the button New item on the upper right of the page.
When setting up a new Price list, you first need to select a provider (if you are a provider admin for multiple providers) and a Pricing type (see below for details).
 |
|---|
New Price List item |
After the new Price list item has been created you will then need to add detailed information about the pricing rules, at which times of the week and day and to which Scheduled-resources the item is applied.
¶ Price list items
The following Price list items can be choosen depending on what pricing rules you wish to setup:
- Usage fee (multi)
- Fixed event fee
- Discount with percents
- Pricing exclusion
¶ Usage fee (multi)
The pricing logic for this pricing type is entered under the Pricing (tab). This pricing type gives the most fleibility as it allows the admin to set multiple prices that can be applied per resourec to different groups of people. It also allows different usage costs to be applied for different booking types (regular usage, training, operator assisted) to these different groups of people.
The different groups of people are defined by creating different Price types. Further information on how to create Price types can be found here.
When creating a new item for Usage fee (multi) the Default Price type is used and will be applied to all users until a new Price type is added. The Default Price must always be the highest costs that will encountered for the use of the resource.
You are able to define pricing rules for internal price costs, academic price costs, external-academice price costs, industry price costs, etc. The Default Price type would be what the highest price costs would be (e.g. Industry price costs) and all other Price types that are defined would be for lower price costs groups.
The different Price items that can be added to a specific Price type are:
- Regular usage (per hour)
- Regular usage cancellation (per hour or percentage)
- Regular usage discount (conditional percentage)
- Regular usage off-hours (per hour or percentage)
- Regular usage cancellation (per hour or percentage)
- Regular usage discount (conditional percentage)
- Operator assisted (per hour)
- Operator assisted cancellation (per hour or percentage)
- Trainings (per hour)
- Trainings cancellation (per hour or percentage)
- Fixed price (per booking)
- Fixed price cancellation (percentage)
Note: Price items explanations
- Regular usage: This is the rate that is charged to use the resource at the per minute level.
- Regular usage off-hours: This is the price given outside of the hours defined in the
Times (tab)section.- Operator assisted price: This is the price for operator assisted bookings if that option is enabled on a resourece.
- Training: This is the price charged for training (on top of regular usage).
- Cancellation pricing - This is the price for cancellations of a booking.
Entering Price items:
- Click on the
Add New Price Itembutton - Select the desired Price item
- Select the Price type to be applied to
- Enter the Price or Percentage
- Add a code to identify the Price item in the charges table (not mandatory)
- Click on the tick
Ensure to click the Submit when completed to make sure all changes are saved.
Further information on the various tabs can be found below under 'Additional information'.
When entering discounts, additional conditions need to be set in an extra window that can be accessed via the gear wheel icon (). Without these additional conditions it is not possible to save the price item.
¶ Fixed event fee
The pricing logic for this pricing type is entered under the Pricing (tab). This Price list item can be used to establish a fixed fee for the Scheduled-resource: Event.
You are able to set an event price in the currency set under the provider settings. You are also able to set a price for external/outside users as well as setting off-hours discounts (in percentage).
You are able to give each Price a unique code in order to identify it in the charges table.
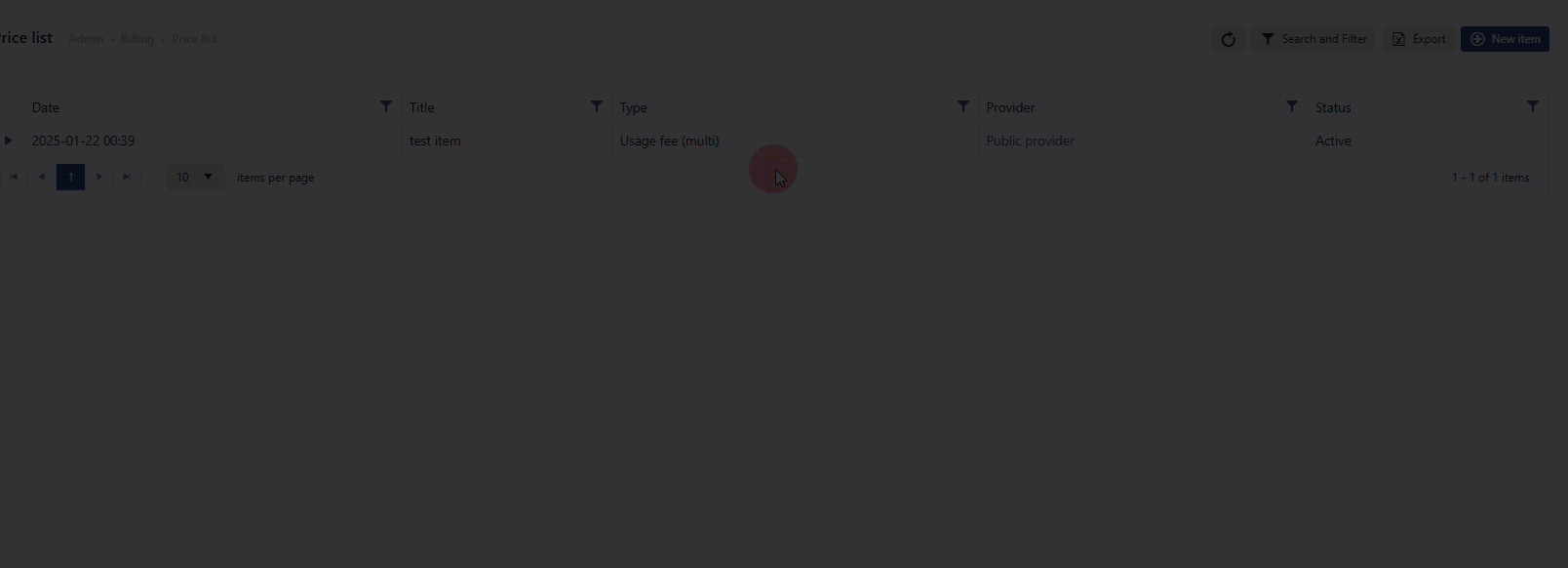 |
|---|
| Adding prices for a fixed event fee |
Ensure to click the Submit when completed to make sure all changes are saved.
Further information on the various tabs can be found below under 'Additional information'.
¶ Discount with percents
This Price list item allows the provider to give a discount on specific times, resources and/or users. The discount is entered in percentage under the Pricing (tab).
 |
|---|
Ensure to click the Submit when completed to make sure all changes are saved.
Further information on the various tabs can be found below under 'Additional information'.
¶ Pricing exclusion
This 'Price list' item allows the provider to exclude specific booking types from the pricing logic. For example, this is useful if training should not be charged for. Or if the Booking type: maintenance should not have any pricing rules applied to it.
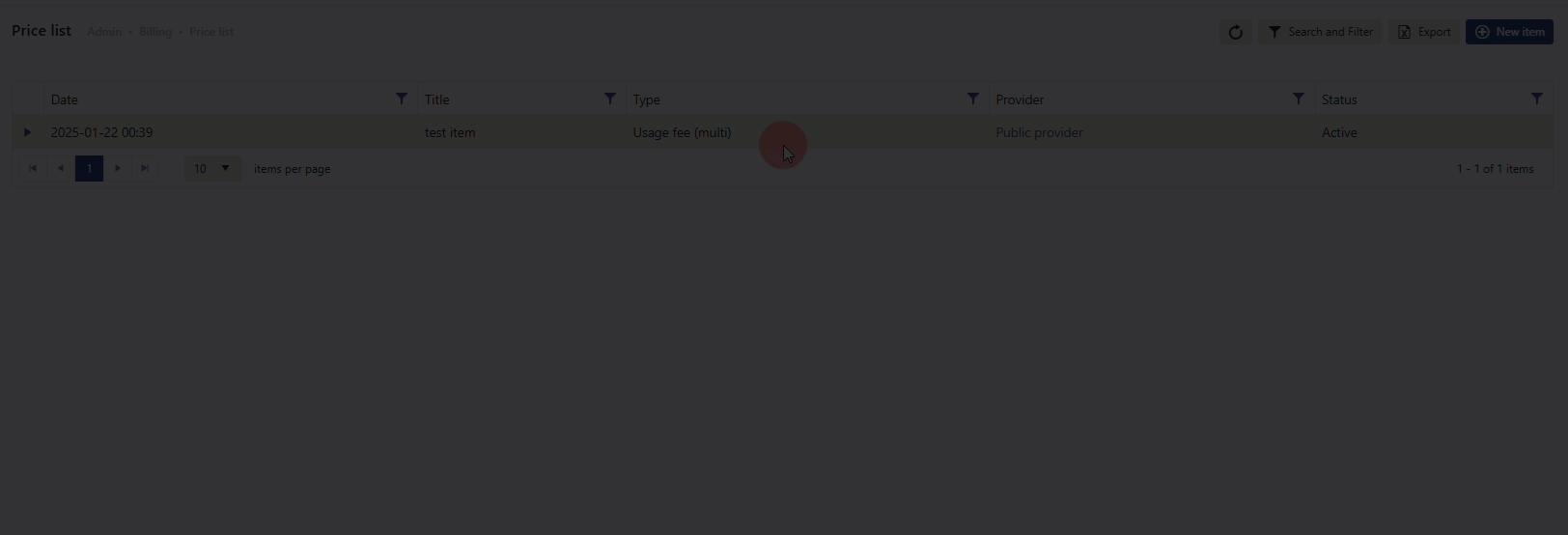 |
|---|
Ensure to click the Submit when completed to make sure all changes are saved.
Further information on the various tabs can be found below under 'Additional information'.
¶ Additional information
Explanation of the tabs that need to be completed when creating a new Price list item, in addition to the Pricing (tab):
Under Details (tab) you provide general information on the Price list item. It is required to provide a Title for the new item. It is not mandatory to fill any information in the Comments field. It is to provide the Provider admin with further information about the new item. Any information provided here, will not be visible to the users. Under this tab, it is also possible to set the Status of the Price list item (active/inactive). By default the pricing policies are not applied to the admin, to enforce the charge calculations for admins check the Enforce pricing for admin box.
In the Times (tab) you can define the peak hours for the regular usage prices. Hours outside these time ranges are considered off-hours. By default Always is selected, but can be changed by clicking on the corresponding box, or select timeslots during the week.
In the Resources tab you can select if the restriction should be applied to all or only specific resources of your provider. To select specific resources, un-check the All-resources box and then select the required resource/s by clicking on the Select Resources button.
In the Users tab you can select which users (people/groups/organizations/Projects/communities/departments) the 'Price list' item is applied to.