Tasks can be used to manage your service request and assign specific parts of a requested service to different members of your lab. If there are sequential tasks, it is possible to set it up in a way that the next task owner receives an automated e-mail, once the task of the previous person is completed. Admins can see all tasks while task owner only see their own ones.
¶ Task templates creation
In the Admin (menu) > Task templates you can create templates for tasks. They are needed to add the actual tasks later on. A task template contains a name*, a code*, a status, a provider*, an assigned user and a description. * mandatory inforamtion.
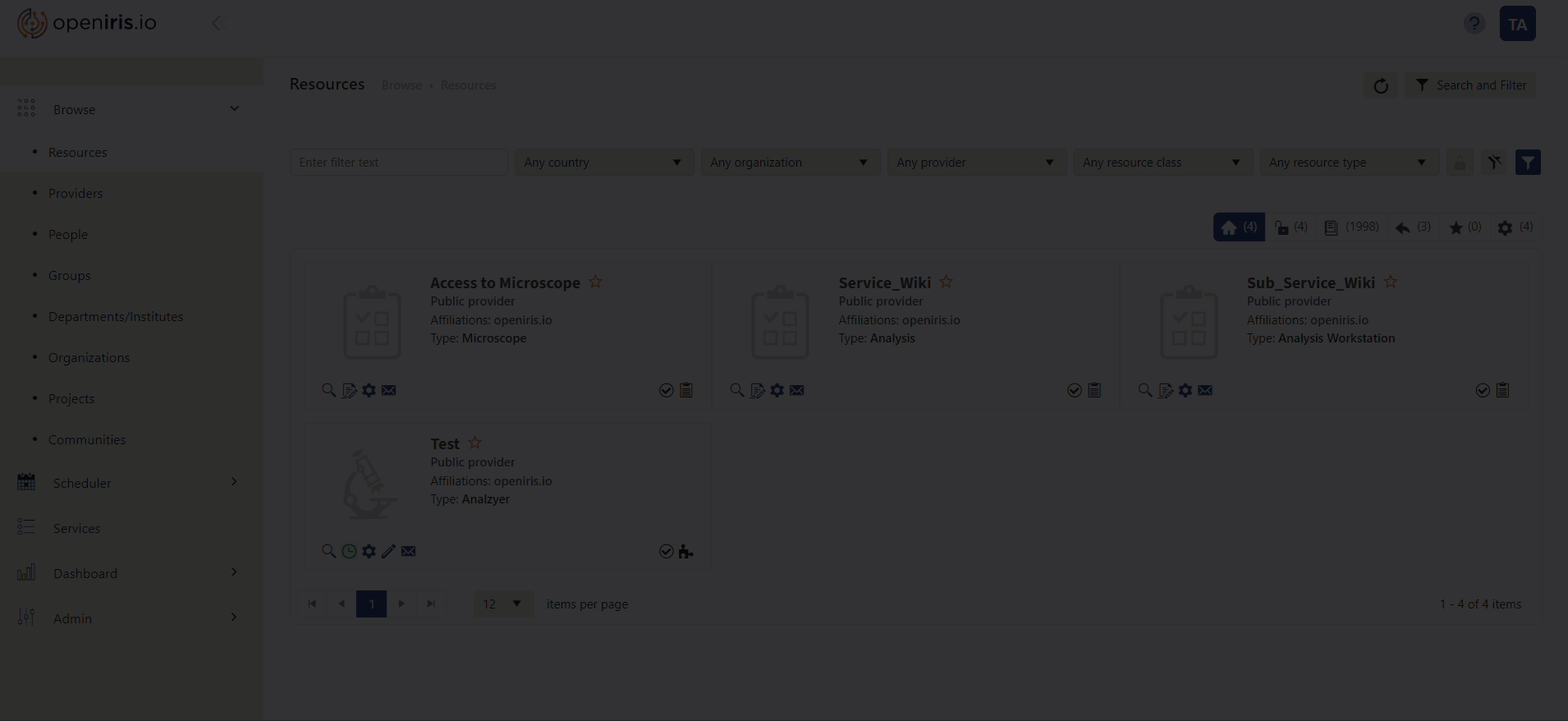 |
|---|
| Create a task |
A new task template can also be created via Service > Management Wheel > Tasks > Create new Task.
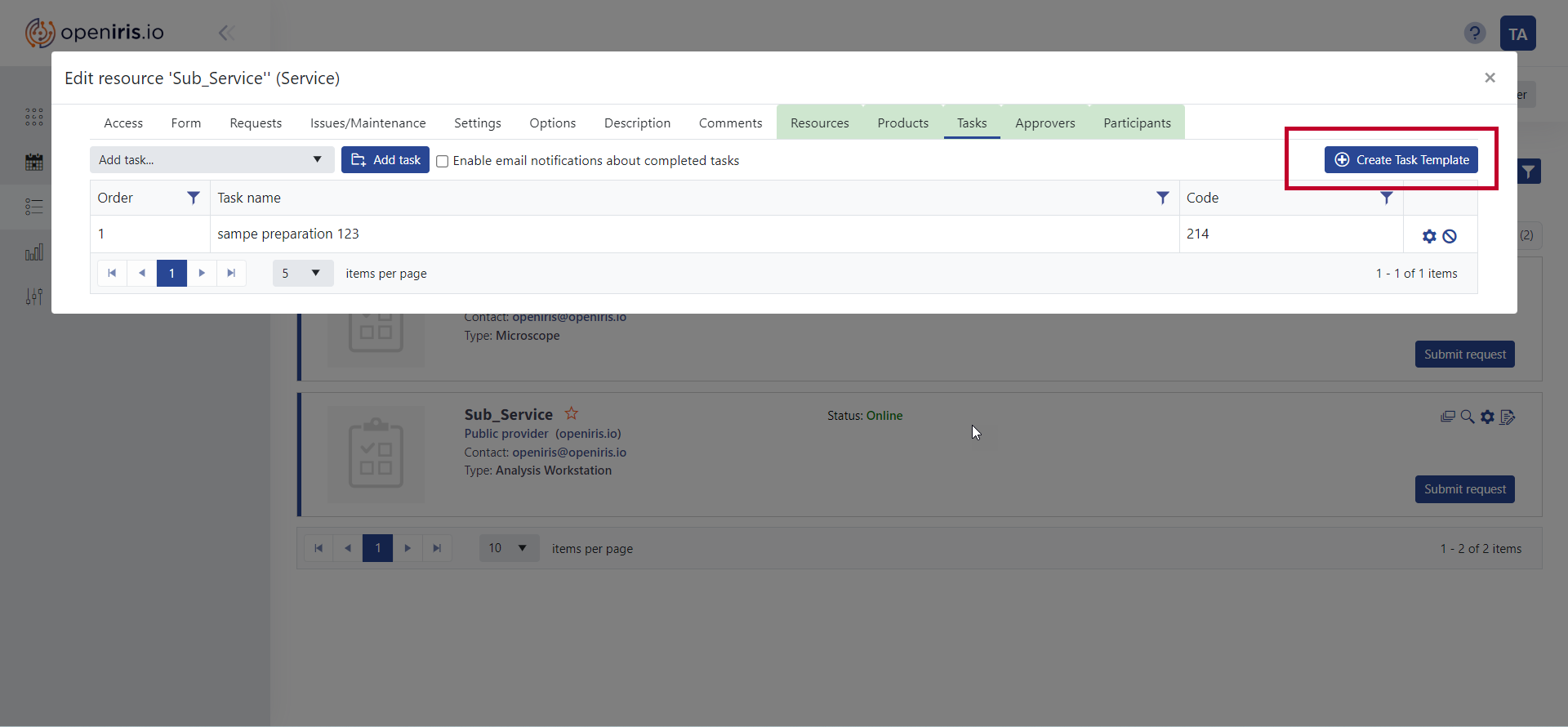 |
|---|
| Create a task 2 |
¶ Task templates modification
The task templates can be adapted later or additional information can be added. Admin (menu) > Task templates > Management Wheel > Settings or information.
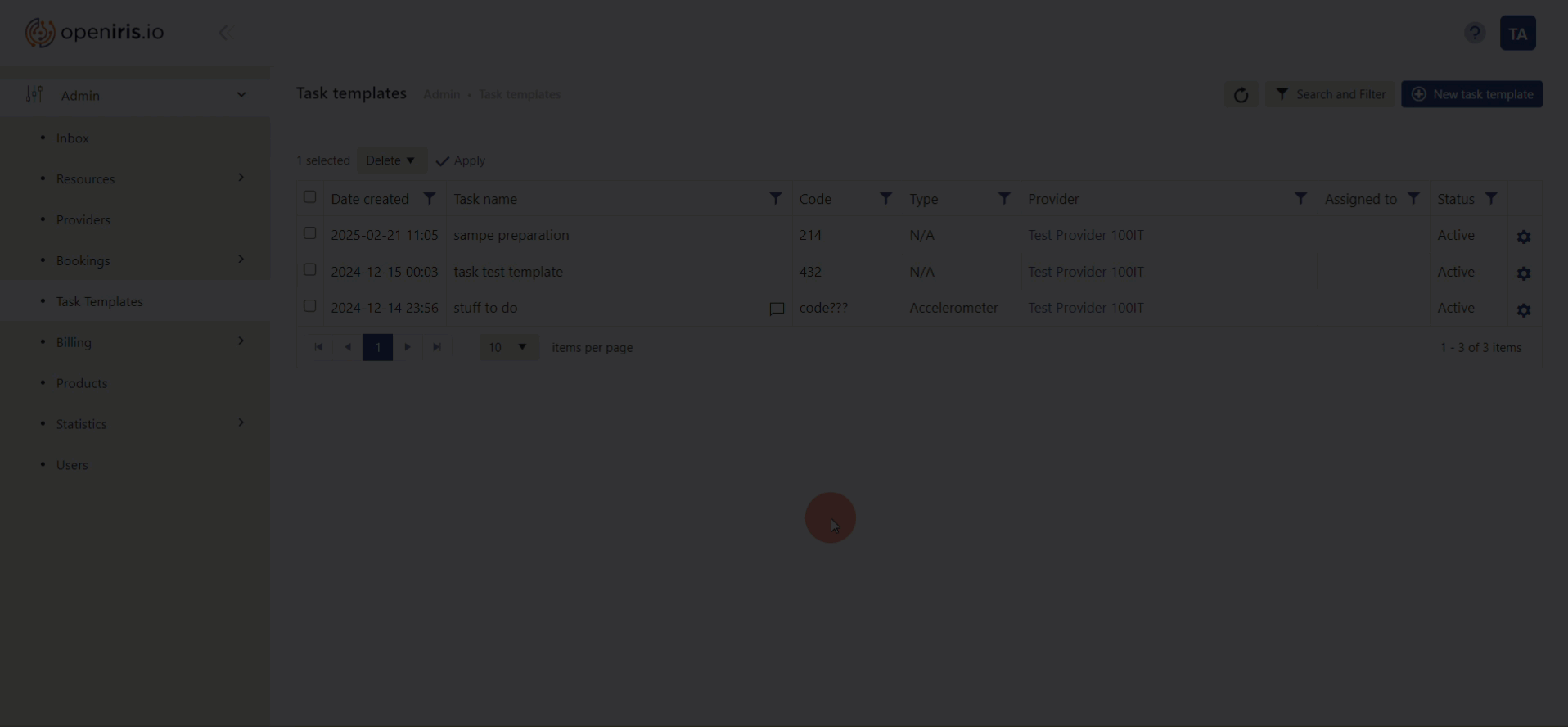 |
|---|
| Adapt a task |
Task templates can be deleted via Admin (menu) > Task templates > tick the Task template > Please select action > delete > Apply.
 |
|---|
| Delete or export a tasks |
¶ Task templates export
Task templates can be exported as well. Admin (menu) > Task templates > tick the Task template > Please select action > export > Apply.
 |
|---|
| Delete or export a tasks |
¶ Link tasks to a service
For every service request tasks can be added via the Service (menu) > Settings (gear icon) > Tasks (tab).
All tasks listed here, will be automatically added once a specific service is requested.
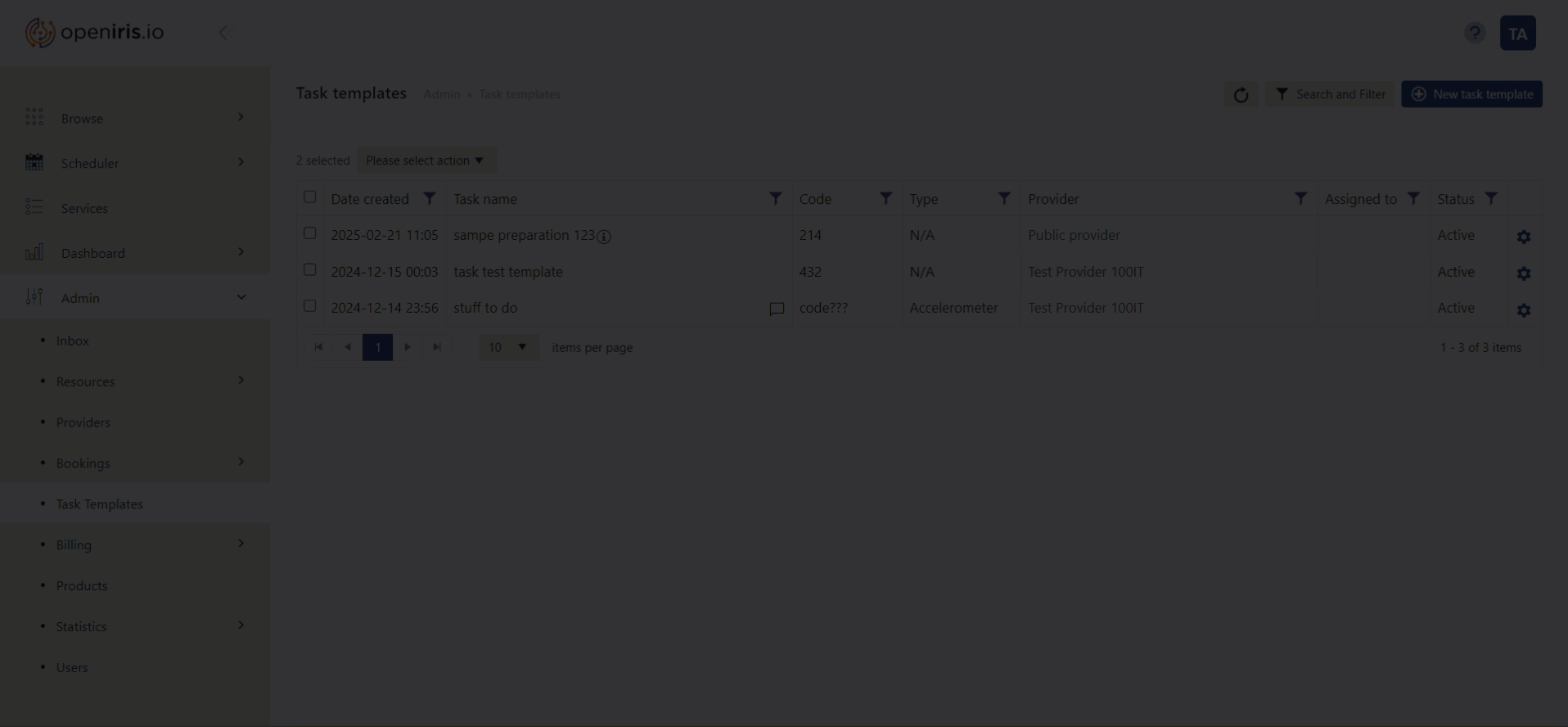 |
|---|
| Link tasks to a service |
¶ Link tasks to a service requests
In addition, it is also possible to add tasks manually, after a service request was received. This can be done in the Admin (menu) > Inbox. Click on the triangle symbol to expand a service request and then select the tab Tasks. After saving the task it will appear in the tab. There it can be updated later on.
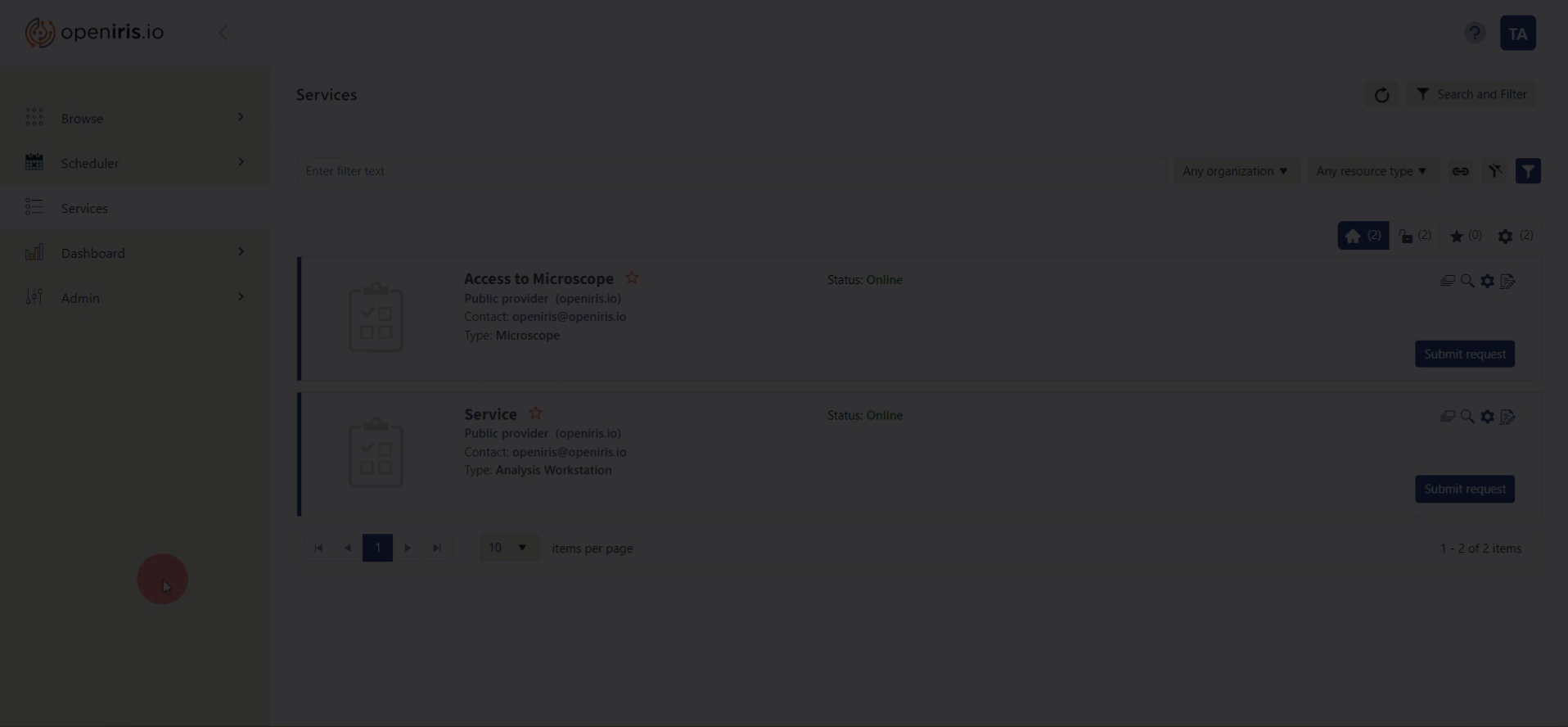 |
|---|
| Link tasks to a service requests |
¶ Adjust tasks
The pen symbol allows you to edit in the table the actual effort, the estimated effort and the rate of completion. The gear (icon) allows you to edit the whole task, and the minus (icon) will delete the task.
¶ Present tasks in a Gantt chart
After creating at least one task, it is possible to view them in a Gantt chart by clicking on View Gantt chart. This can be helpful to see the project schedule.
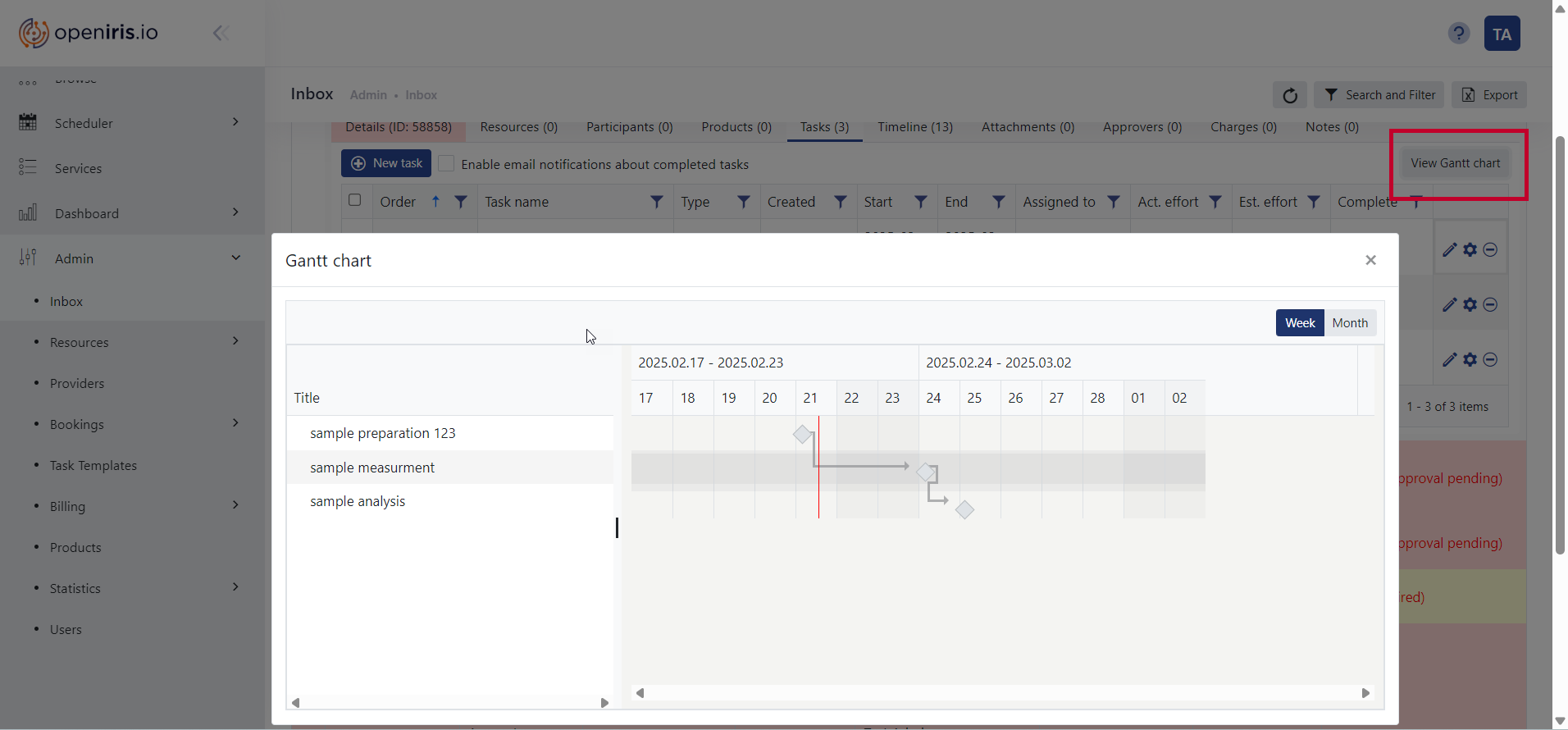 |
|---|
| Show Gantt chart |