Products and their respective charges can be created, edited, or deleted at Admin (menu) > Product (tab). Afterwards, they can be added in the form-sheet of a new service so that users are able to book them. Furthermore, additional products can also be added to active service requests by the admin manually via the Admin (menu) > Inbox by clicking on the small triangle on the left of the request and then going to the tab Products.
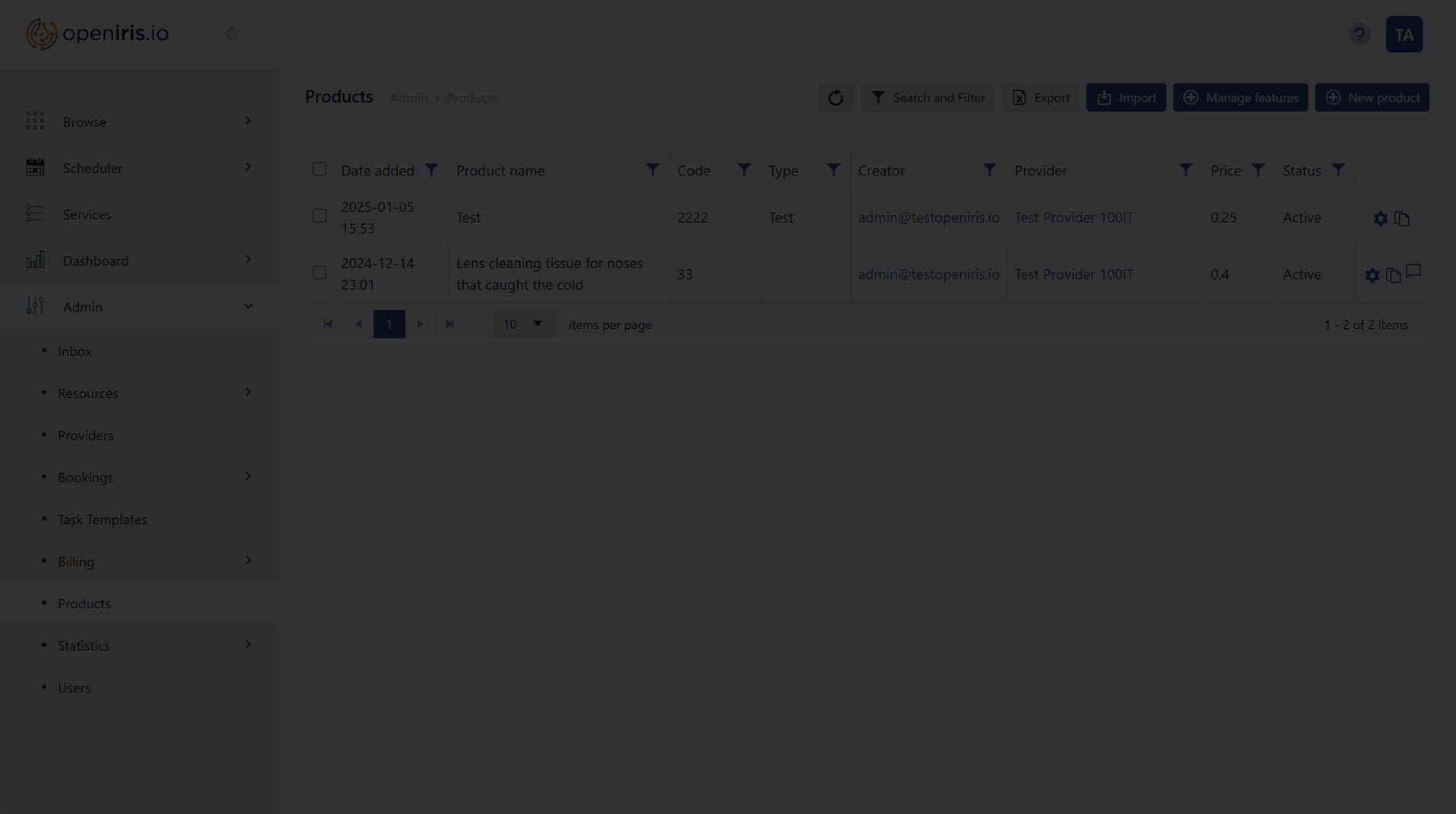 |
|---|
How to edit and delete an existing Product |
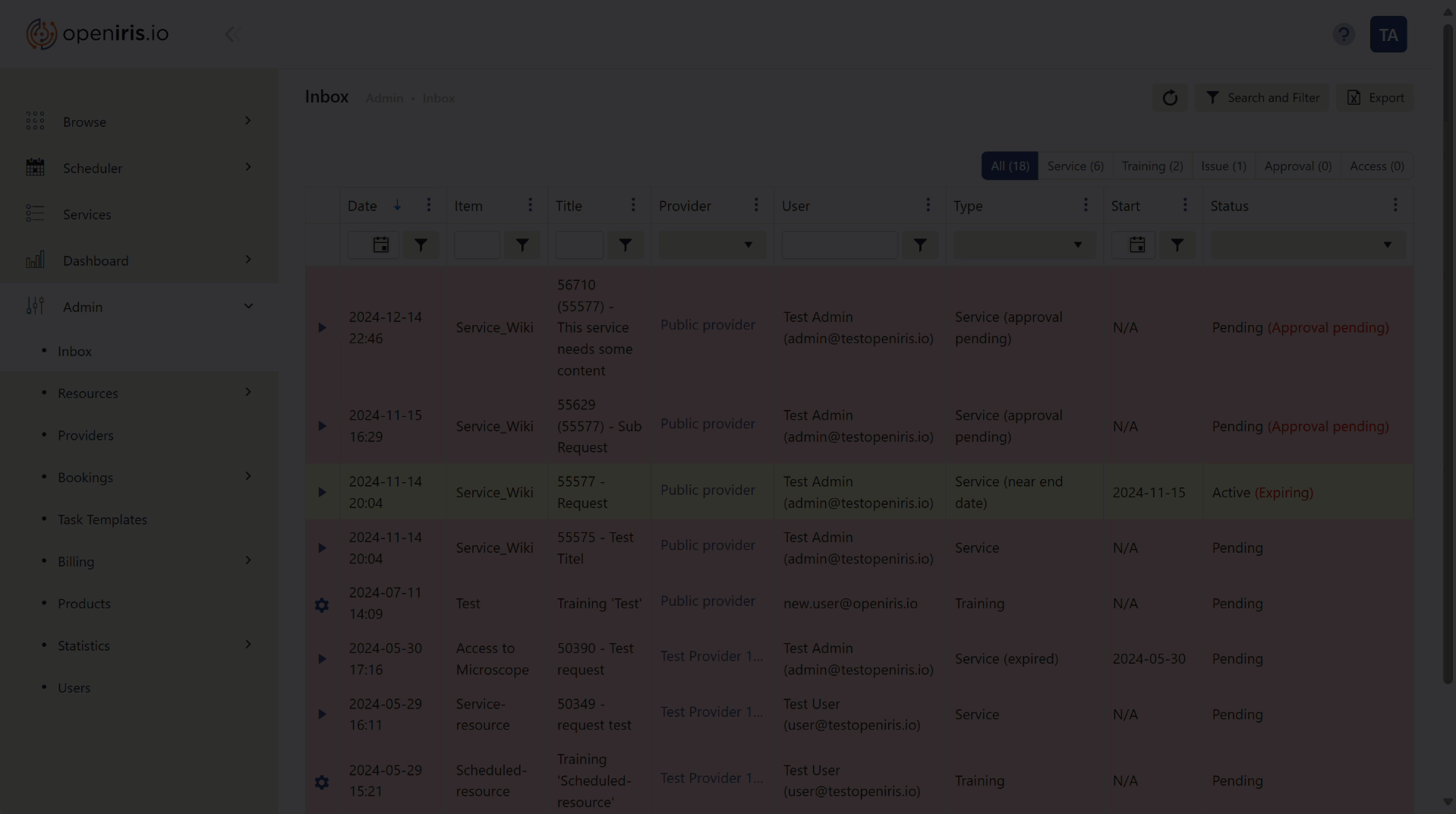 |
|---|
Adding a Productto an existing service request |
A list of requested products can be exported by going to the Admin (menu) > Product (tab) and the click on Export products on bookings/requests. A new window will open where you need to select the provider of which you would like to export the products. After clicking on Export an Excel-sheet will be generated and downloaded.
¶ Create a product
To create a new product go to Admin > Products and click on New product. A new window will open asking for more information about the product. Required information include the name, code, price and provider of the product. Additionally, a status (active/ inactive) and a comment can be added.
It is only possible to add active products to service requests. While inactive products still exist, they cannot be used until their status has been changed to active again.
Defining a type and specifying what type the product is is possible but not mandatory. If your provided product is not covered by the list of available product types, you can create a new type by clicking on New next to the type dropdown menu.
After clicking on Submit the new product is generated.
Be careful: If you only click on Close without saving, all information will be lost without creating the new product.
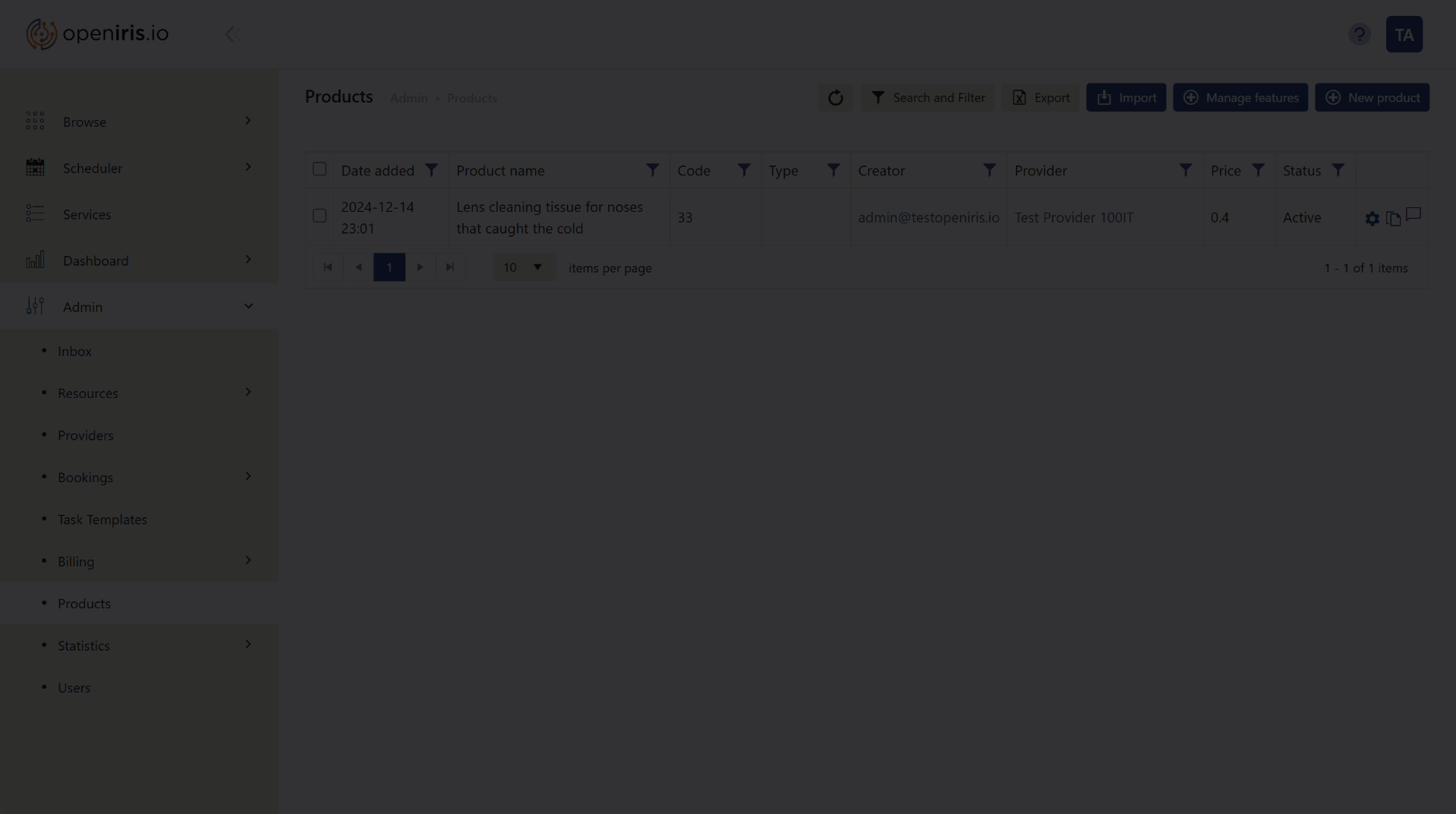 |
|---|
How to create a new Product |
¶ Edit Products
To edit a product click on manage (gear icon) next to the product. A new window with different tabs will open. After having made any changes you want to keep, please click on Save.
¶ Settings
In this tab the general settings of the product can be edited. These settings include name, code, description, price, status, provider and comments.
A product can also be deleted under this tab by clicking on Delete. Please note that deleting a product is irreversible. As an alternative, products can be set to inactive via the status in the upper right corner.
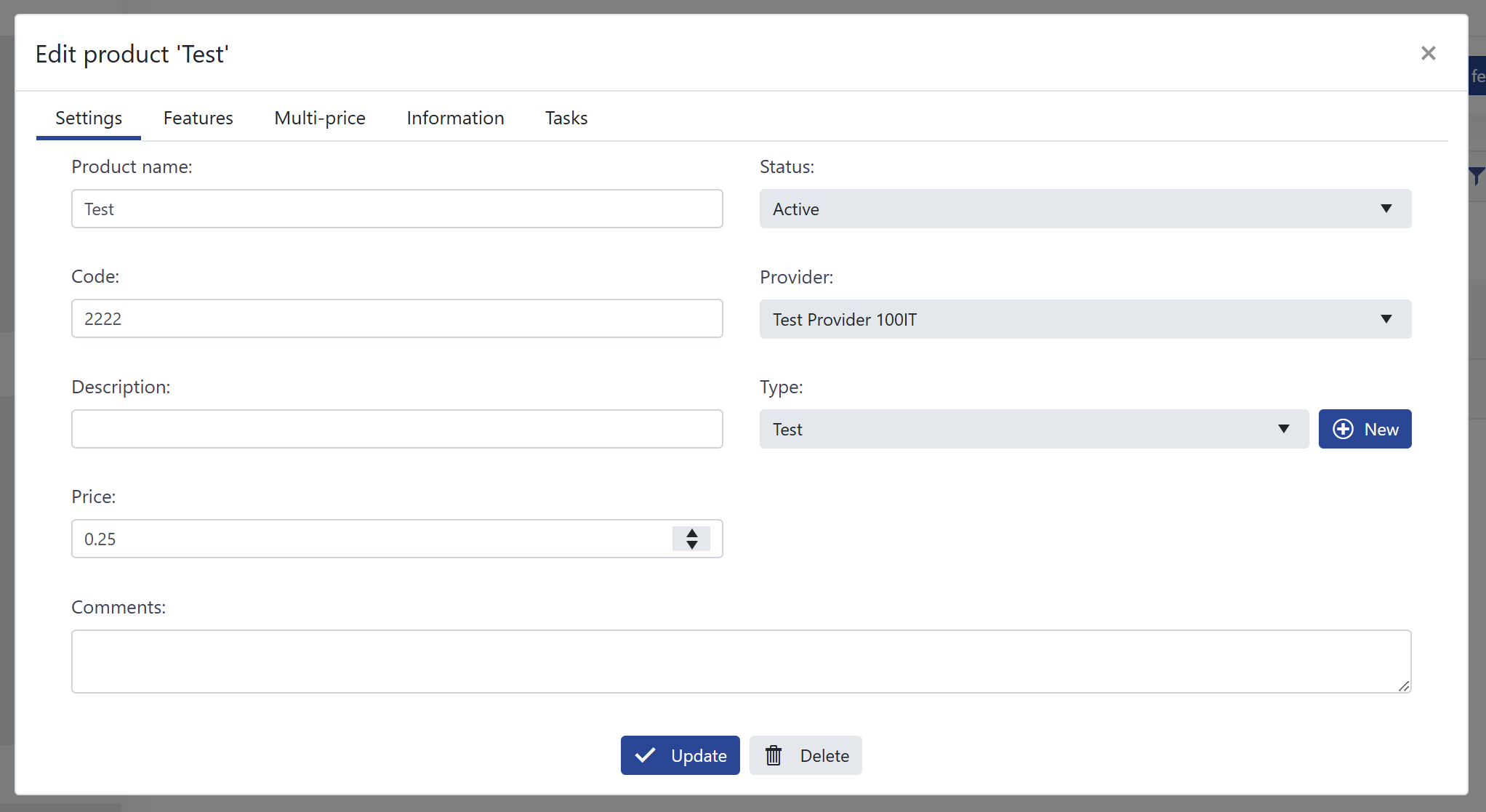 |
|---|
Overview of the Settings tab in Edit product |
¶ Features
This tab is only visible in case you have created features beforehand. This can be done by clicking on Manage featureson the upper right corner of the Admin (menu) > Products (tab). Possible feature types are dropdown, date, quantity, quantity (dropdown) and text.
Once features are created and active, they can be added to the different products of the resource by selecting a feature in the dropdown menu Select feature and then clicking on Add feature.
Existing features can be edited by clicking on the gear wheel symbol on the right of the feature. The settings that can be changed are identical to the settings required when creating the feature.
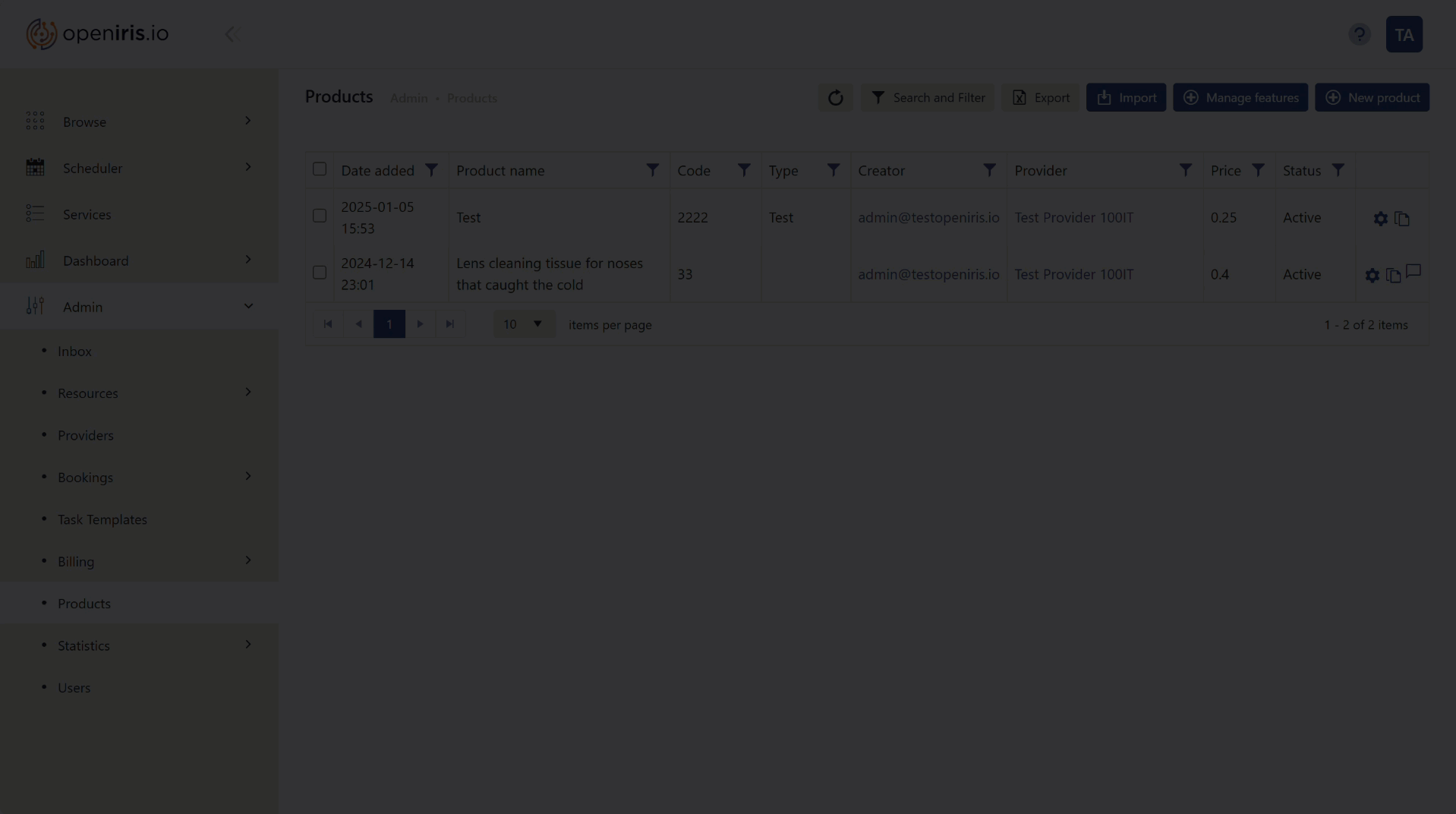 |
|---|
| How to create a new feature for a product |
¶ Multi-price
In this tab multi-prices can be set for the products. That means that the price of the product can differ for different groups/ types. The default price can be defined under the Settings (tab) and has to be the highest. The costs for additional price types can be edited by clicking on the pen (icon) or be deleted by clicking on the Delete (icon). New price types and the user groups they are applied to can be defined under the Admin (menu) > Billing (tab) > Price type (sub-tab).
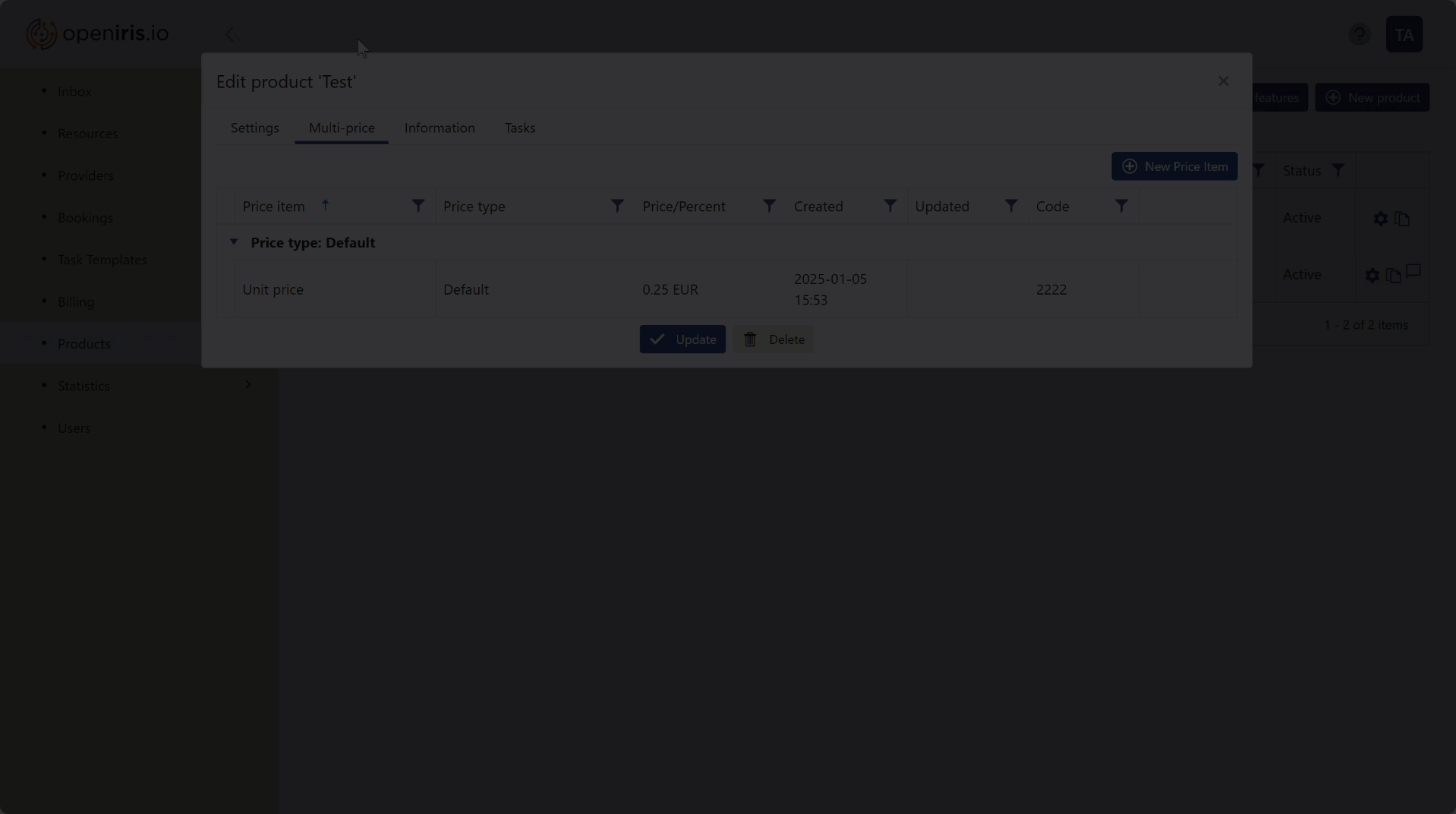 |
|---|
| How to add, edit and delete a new price item |
¶ Information
In this tab you can manually add some information about the product with an html editor. For the user, the entered information will then be displayed in a new window when clicking on the little i (icon) next to the name of the product.
¶ Task
Since some products require work (e.g. provision material etc.) predefined tasks can be linked to products. Task templates can be crated under Admin (menu) > Task templates (tab). The respective task owner will be informed per E-mail as soon as the request is set to active, or the product linked to this task is added to an active request manually.
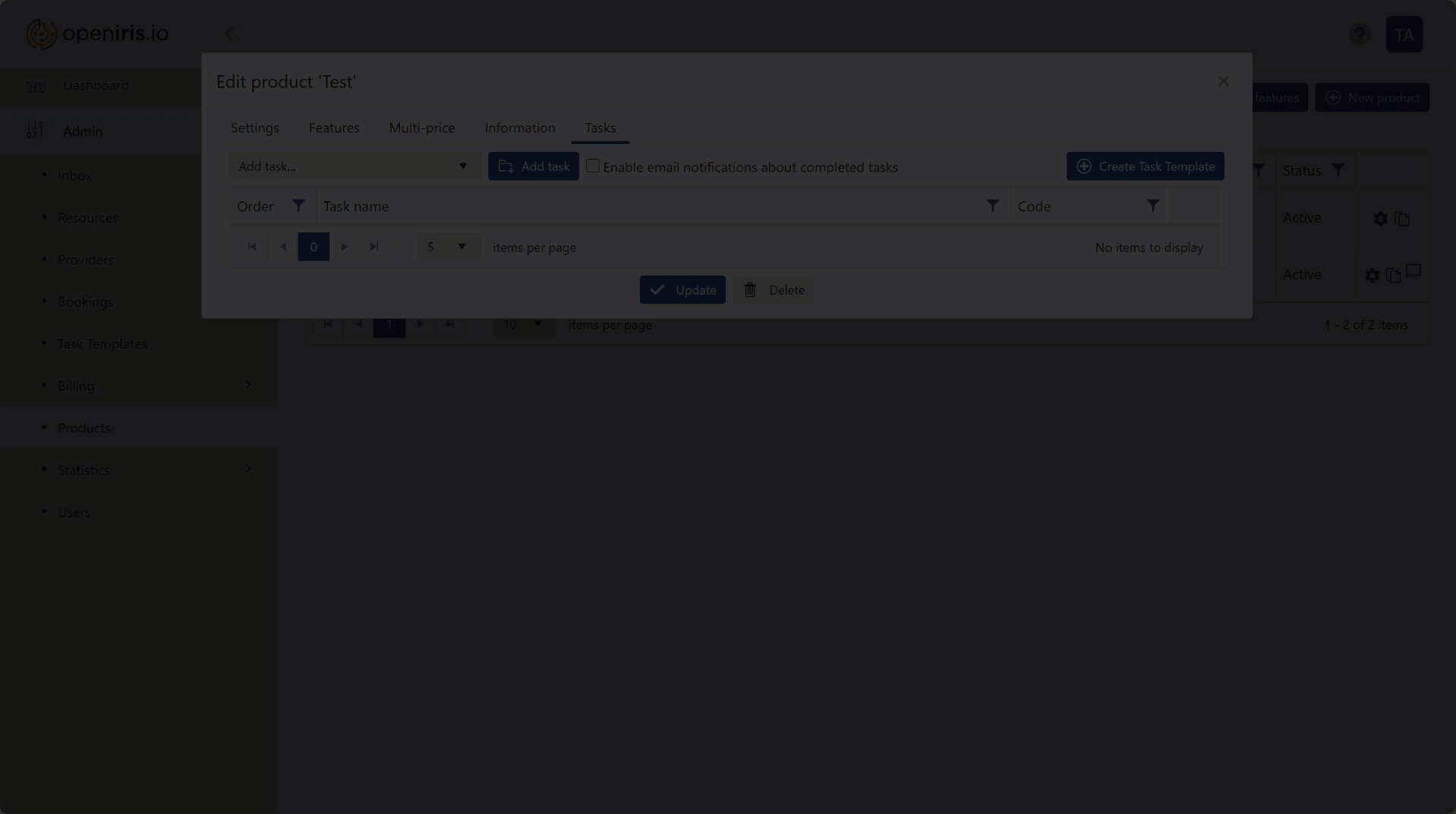 |
|---|
| How to add an existing task to a product |
¶ Adding products to requests
There are different ways to add products to service requests.
¶ 1. Adding products via Form sheet
Products can be listed in the forms. This allows the users to select and book provided products via the service request.
¶ 2. Add products to requests in the Admin inbox
Admins can also add products to active service requests manually via the Admin (menu) > Inboxby clicking on the small triangle on the left of the request and then going to the tab Products. Here you can select from a dropdown menu all products from your provider. Once selected you can add the product by clicking on Add product.
¶ 3. Send products from the Product menu to requests
It is also possible to send products from the Admin (menu) > Products (tab) to a request using the products list. To do this you need to select the product(s) via the tick (box) on the left and then select the action Send product(s) to request. All chosen products must be of the same provider. Otherwise you will receive an error message. After clicking on Apply action a new window will open where you can select the user and the request to which the products should be added. Note that this option is only possible if there is an existing request of the selected user.
The default quantity of selected products is one. However, this can be changed It is also possible to edit the quantity of the selected products. The default quantity is 1. After clicking Update the products will be added to the request. Clicking on Close will close the window without adding any product to the request.
All products (regardless of how they were added to the request) can be edited by clicking either on the pen (icon)(edit in the grid) or the gear (icon) (edit in a new window) in the Admin (menu) > inbox. The products can be deleted from the request by clicking on the Delete (icon).
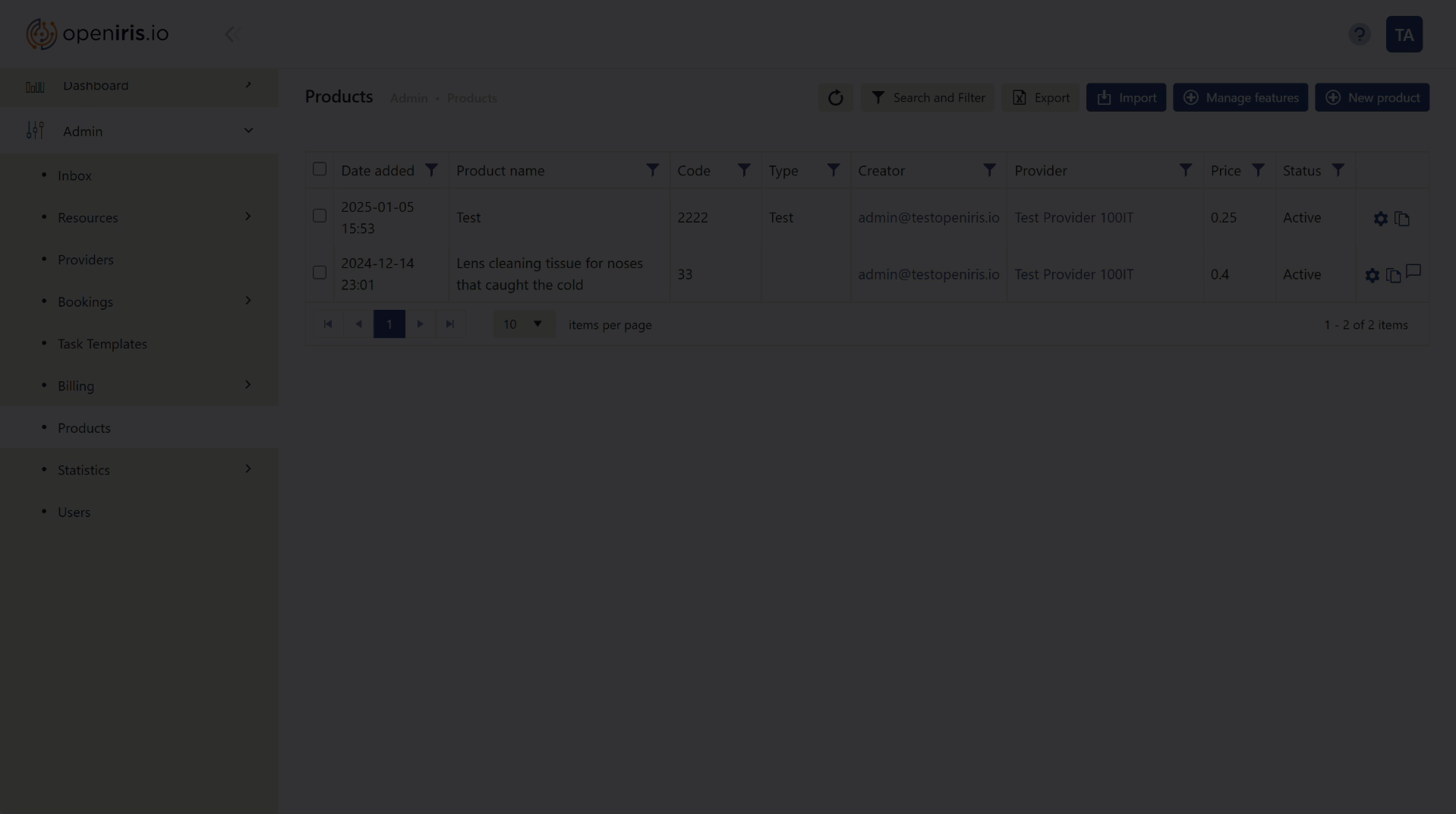 |
|---|
| How to send a product to a request |
Once products are added to an request, multiple options become available under the Admin (menu) > Inbox > Products (tab). After selecting the desired product(s) on the request via the tick (box), you can select the following actions from the dropdown menu and then click on Apply action.
- recalculate charges
- remove from charges
- send to charges
- send to quote
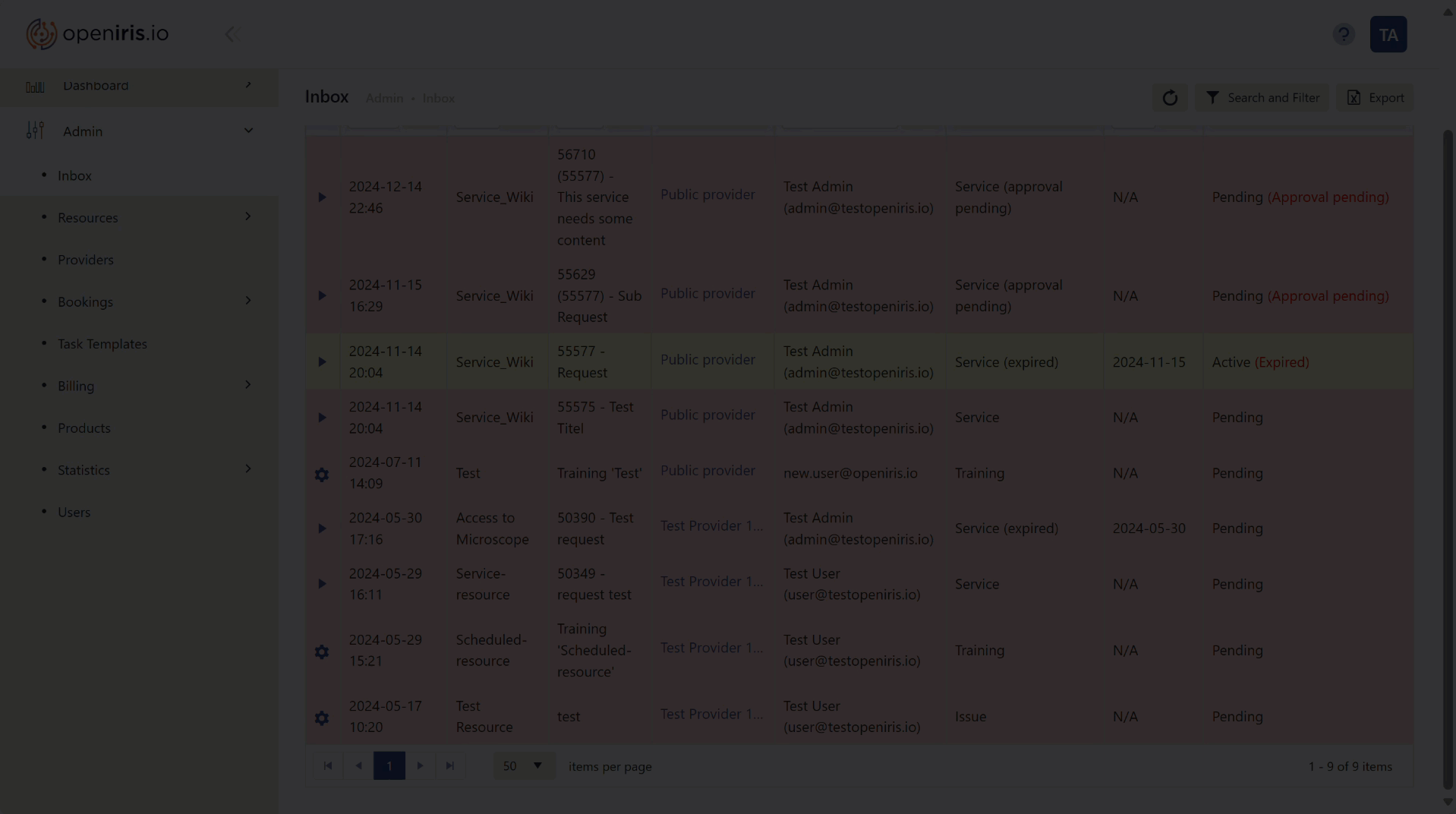 |
|---|
| How to edit product charges in a request |