¶ Views in the web platform
Views in the web platform refer to a single-page representation of certain content. To reference a specific view in the web platform the following formatting is used.
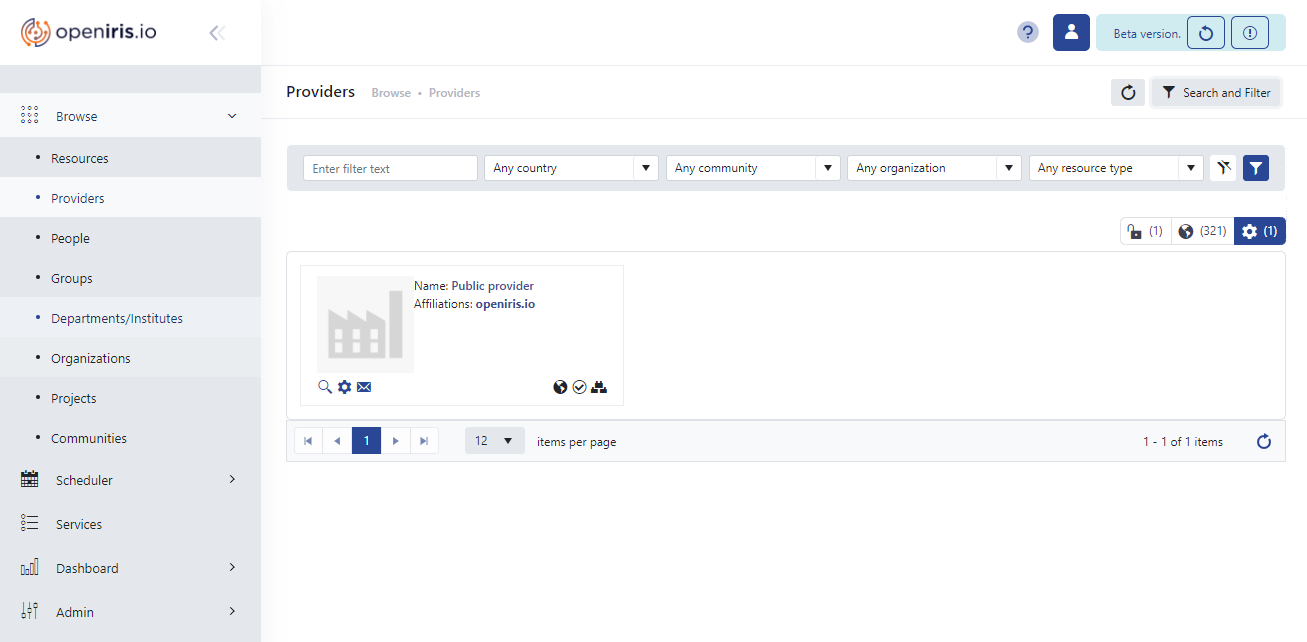 |
|---|
This view shows Browse > Providers |
| View | Description |
|---|---|
Browse |
Includes sub-sections for Resources, Providers, People, Groups, Departments/Institutes, Organisations, Projects and Communities. A list of each entity can be viewed, searched and filtered. |
Scheduler |
Contains sub-sectionss for Timeline, List (Time), List (Day) and Bookings. Resources are listed and can be searched and filtered. |
Services |
Services are listed and can be searched and filtered. |
Dashboard |
Provides information about your activities and can be used as an overview tool. It contains the Inbox, Orders, Tasks, Personal Overview and Memberships tabs. |
Admin |
Includes sub-sections for the Inbox, Resources, Providers, Bookings, Task Templates, Billing, Products, Statistics and Users. |
¶ Entities used in the web platform
To distinguish words referencing entities of the web platform from words used to convey their general meaning, we use italic font. The following table recapitulates the main entities:
| Term | Description |
|---|---|
| Communities | Communities are a units in user management that allow to link together (horizontally) cooperating people and groups from one or more organizations. |
| Department/Institute | This is an intermediate user management entity to do collections of groups, that can also be part of different organizations. |
| Group | This is a third level entity after the departments/institutes and providers. It comprises a certain set of people and typically represent research groups in an institute. |
| Organization | The first level of the hierarchy represents legal persons such as universities, companies, NGOs or associations |
| People | People designate individual users in the openiris.io. |
| Project | This is a project management unit belonging to level three, allowing to associate people and resources from one or more organizations. |
| Portal | The portal is an optional top level entity in openiris.io. It contains the general portal-specific settings for all underlying hierarchical levels, such as provider, resource, institute, group and people. |
| Provider | This second level entity is the main resource management tool. Typically a service provider of an institution or company (lab, core facility or other unit), that provides manages a number of resources associated with it. |
| Resource | See dedicated section bellow. |
The basic entities are people and resources. These fundamental entities are grouped and associated throughout up to four levels of openiris.io's organisational hierarchy, illustrated in the diagramm bellow.
¶ Resource and subclasses
Resources are the key entity in openiris.io, that usually represent instrumentation, equipment, services, applications and event events. Accordingly resources are divided into scheduled-resources and service-resources. The scheduled-resources are divided into multiple subclasses.
| Term | Description |
|---|---|
| Application | see application-resource |
| Application-resource | Usually refered to as application. Typically designates a network accessible software application. This can be used to describe applications of interest to your provider. It is primarily useful to provide a link and useful information about the application. However, it can also be used to describe software that is available for local installation (e.g. download information) or software available on servers/workstations. |
| Event | see event-resource |
| Event-resource | These are essentially calendar entries. They can be used for events e.g. lab meetings, seminar series, etc. While very similar to scheduled-resources, they have fewer display and visibility options. |
| Resource | Resources are the next level after the providers in the openiris.io hierarchy for offer management. Resources can be shared infrastructures and services offered (devices, equipment, services or rooms). A resource has one single provider and is one of the following classes: - Application - Event - Scheduled - Service All resources can be accessed via Browse > Resources in the web-application. |
| Scheduled-resource | Generally representing a piece of equipment (that can have a number of add-ons. It is bookable using the calendar and is most prominantly displayed in the Scheduler. This is intended for instruments or shared equipment as well as rooms or other shared resources and is the most used class. |
| Service | see service-resource |
| Service-resource | Also refered to as service. It maps to a service is the usual sense of the word. It can include all types of other resources. Services-resources can be requested by users using dynamic forms. Their progress can be tracked in the Inbox and have integrated billing functionality. Services-resource are listed under Serivce in the web-application |
¶ Icons of used in the web-application
To distinguish words referencing icons of the web-application from words used to convey their general meaning, we use capitals an italic font.
¶ Functional icons (buttons)
A functional icon is usually clickable, thus serving as a button to trigger functionality, open dialog windows, etc.
| Symbol | Term | Description |
|---|---|---|
| Account | User account functionality | |
| (filter) | Member | Allows to filter for groups a user is a member of |
| Arrow | The blue “Arrow” with bracket symbolizes that you have to request access to the resource. By clicking the arrow, the provider admin will be informed. | |
| Bell | By clicking the “Bell,” you have the option to subscribe to notifications about new bookings, changed bookings and/or deleted bookings of the respective resource. | |
| Binoculars | By clicking the “Binoculars,” the Resource Picker Window opens. Here, one or more resources can be selected to be shown in the calendar. Selected resources can then also be group together to allow for quick selection. | |
| Book | The “Book” symbolizes that you need to be trained in order to be able to book the respective resource. You can request a training by clicking the “Book” symbol. | |
| Cancel | Clicking this icon removes entries | |
| Clipboard edit | By clicking the “Clipboard” symbol, you can submit a service/project request. You will be asked to fill out a form that appears in a pop-up window. | |
| Envelope / email | contact admin | |
| Exclamation mark | Report a bug | |
| Envelope / email, multiple | Distribution list (only visible to resource-admin). | |
| Filter | Filter functionality for different entity-instances | |
| Gear wheel | Opens the management-dialog of a given entity (sometimes refered to as settings dialog) | |
| Green clock | The “Green Clock” symbolizes that you can book a resource. It appears when you have access to the respective resource, and it is not booked by another user. | |
| Grey clock | The “Grey Clock” symbolizes that (i) you do not have access to the resource or that (ii) you need to request a training. | |
| House (menu bar) | By enabling the “House” button, the current page will be locked as the start page. This page will appear after your log in. | |
| Key | By enabling the “Key” button, only resources you have access to will appear. | |
| Lock (menu bar) | Enabling the “Lock” button will lock the current layout and filter settings. | |
| Magnifying glass / magnifier | By clicking on the “Magnifying Glass” symbol, a window with information concerning a provider, resource, user etc. will pop up. | |
| Paper plane / send | By clicking the “Paper Plane” symbol, you can contact the administrator of the provider. | |
| Pen | By clicking the “Pen” symbol, you can report an issue you might have or have discovered with the respective resource. | |
| (Perma)link icon | In openiris.io not every view on loaded content has its own URL (unique resource locator). However, openiris.io foresees a way to get permalinks to certain views. | |
| Question mark | Help menu | |
| Red clock | The “Red Clock” symbolizes that (i) the resource is booked by another user or (ii) there is an issue with the resource. | |
| Red pen | A red pen indicates open issues, that are revealed while hovering over the button. New issues can still be submitted | |
| Reload | Reload content (e.g. resource lists, calendar etc.) | |
| Star (resources) | By clicking the “Star” symbol associated with a resource, you mark it as a favorite resource. | |
| Star (filter) | By clicking the “Star” filter button, you will only see resources you have marked as your favorites. | |
| White clock | When clicking the “White Clock” symbol, the resource booking window will open. | |
| Yellow pen | A yellow pen indicates active issues, that are revealed while hovering over the button. New issues can still be submitted |
¶ Status icons
Status icons serve to indicate a certain entities as different resource-classes or access status. They reveal the information they stand for on mouse-over.
| Symbol | Term | Description |
|---|---|---|
| Application | Designates application-resources. | |
| Check Mark | The “Check Mark” symbolizes that you have access to the respective resource. Please be aware that you might still need a training to be able to book the resource. | |
| Clipboard | Designates a service-resource. | |
| Earth | Designates public resources. | |
| ==Factory== | Designates a resource provider | |
| Lock (resources) | The “Lock” symbol associated with resources marks those resources you do not have access to. | |
| Puzzle piece | Designates scheduled-resources. |